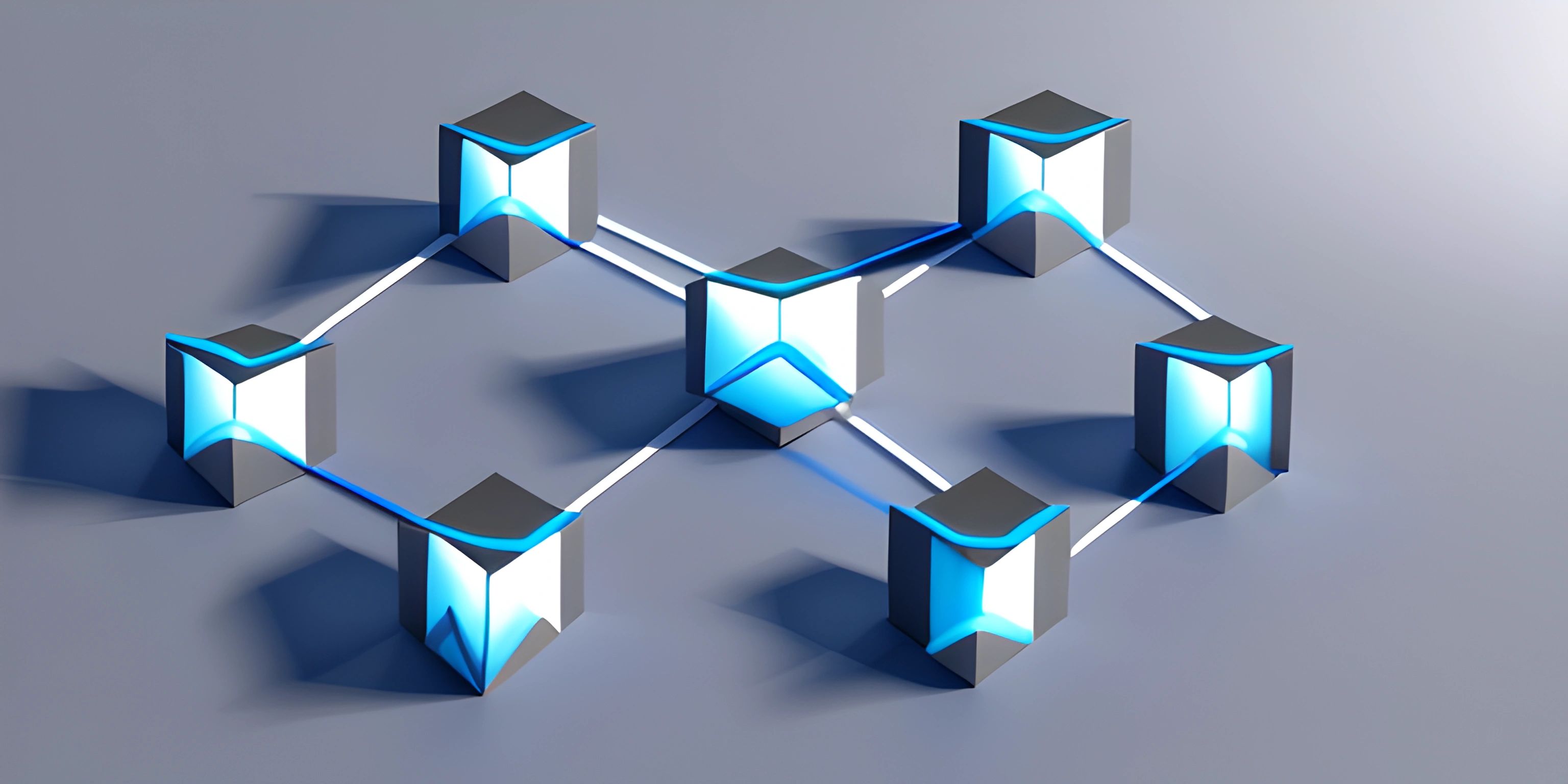GitHub Introduction
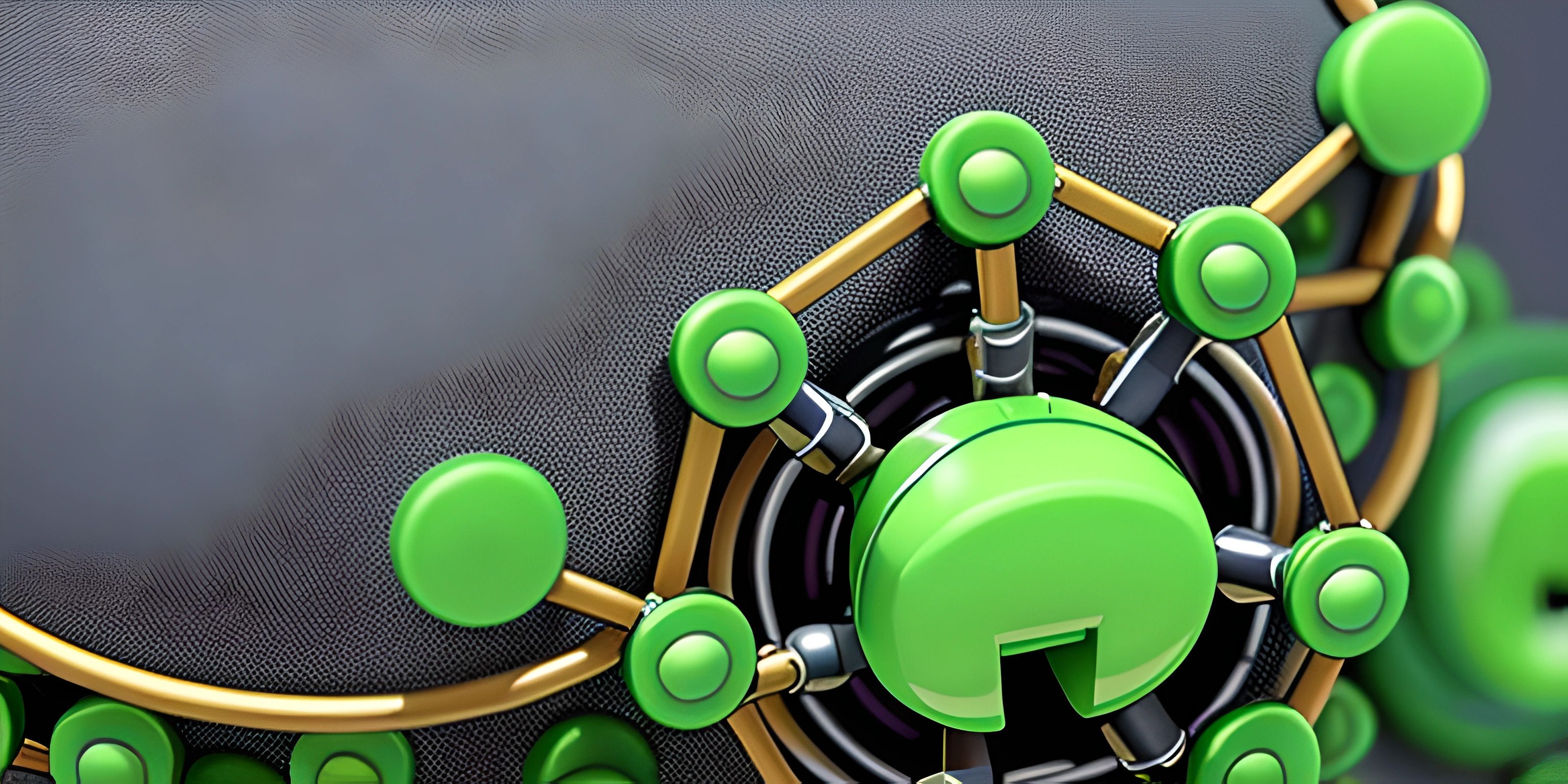
Note: this page has been created with the use of AI. Please take caution, and note that the content of this page does not necessarily reflect the opinion of Cratecode.
GitHub is a magical place where developers can store, share, and collaborate on their code in a neat and organized manner. It's like a treasure chest filled with precious gems, but instead of shiny stones, GitHub houses repositories full of code. So let's dive in and explore the features that make GitHub an essential tool for software development.
Git and GitHub
First, we need to understand that Git and GitHub are different, yet closely related entities. Git is a distributed version control system that allows developers to track changes in their code over time. It helps manage and organize code efficiently, making it easier to collaborate with other developers. GitHub, on the other hand, is a web-based platform that provides a user-friendly interface to interact with Git repositories. Think of it as a sleek and shiny wrapper around the sturdy and robust core of Git.
Repositories
In the realm of GitHub, a repository is like a sacred temple that houses the code of a project. It is a central location where all the project files are stored, and it keeps track of every change made to those files.
Creating a Repository
To create a new repository, simply click on the "+" icon in the top-right corner of GitHub's website and choose "New repository." Give your repository a name, a description, and decide whether you want it to be public or private. Public repositories are visible to everyone, while private repositories are only accessible to those you invite.
Cloning a Repository
When you want to work on a project locally, you need to make a copy of the repository on your computer. This process is known as cloning. To clone a repository, simply copy the repository URL and use the git clone command followed by the URL.
git clone https://github.com/username/repository-name.git
This will create a local copy of the repository on your machine, allowing you to make changes, commit them, and push them back to the remote GitHub repository when you're ready.
Collaboration
One of the most powerful features of GitHub is the ability to collaborate with other developers on a project. There are a few key concepts you need to understand to make the most of this feature.
Forking
Forking is the process of making a personal copy of someone else's repository on your GitHub account. This allows you to make changes to the code without affecting the original repository. To fork a repository, click the "Fork" button in the top-right corner of the repository's page.
Branches
Branches are like parallel universes for your code. They allow you to work on different features or bug fixes without interfering with the main (master) branch. To create a new branch, use the git checkout -b command followed by the name of your new branch.
git checkout -b new-feature
This command creates a new branch named "new-feature" and switches to it.
Pull Requests
When you're ready to merge your changes back into the main branch, you can create a pull request. A pull request is a request to merge your changes (commits) from your branch into the main branch. This allows other developers to review your changes before they are merged, ensuring the code is clean, efficient, and bug-free.
GitHub is an incredibly powerful platform that simplifies collaboration and version control for developers. By understanding its features and how to use them, you can streamline your development process and work more efficiently with your team. So go forth, create repositories, collaborate with others, and conquer the world of code!
Hey there! Want to learn more? Cratecode is an online learning platform that lets you forge your own path. Click here to check out a lesson: Cratecode Playground (psst, it's free!).
FAQ
What is GitHub and why is it important for software development?
GitHub is a web-based platform that enables developers to collaborate on software projects, making it easier to manage and track changes to code. It uses Git for version control, allowing multiple developers to work on the same project simultaneously without affecting each other's progress. It also provides features like issue tracking, project management, and code hosting, making it an essential tool for software development teams.
How do I create a new repository on GitHub?
To create a new repository on GitHub, follow these steps:
- Log in to your GitHub account.
- Click the "+" icon in the upper-right corner and select "New repository" from the dropdown menu.
- Enter a name for your repository, choose the visibility (public or private), and add an optional description.
- Choose to initialize the repository with a README file, a .gitignore file, or a license if desired.
- Click "Create repository" to complete the process.
How do I clone a repository from GitHub to my local machine?
To clone a GitHub repository to your local machine, follow these steps:
- Navigate to the repository's main page on GitHub.
- Click the "Code" button to reveal the repository's URL.
- Copy the URL to your clipboard.
- Open your preferred terminal or command prompt on your local machine.
- Navigate to the directory where you want to store the cloned repository.
- Run the following command, replacing "repository-url" with the URL you copied earlier:
git clone "repository-url"
- The repository will be cloned to your local machine.
How can I contribute to an open-source project on GitHub?
Contributing to an open-source project on GitHub typically involves the following steps:
- Fork the repository: Click the "Fork" button on the top-right corner of the project's GitHub page. This creates a copy of the repository in your GitHub account.
- Clone the forked repository to your local machine (see the previous question for cloning instructions).
- Create a new branch for your changes: In your terminal, run
git checkout -b "branch-name", replacing "branch-name" with a descriptive name for your changes. - Make your changes to the code, commit them, and push the changes to your forked repository using
git push origin "branch-name". - Create a pull request: On the original project's GitHub page, click "Pull requests" and then "New pull request". Select your forked repository and the branch you created as the source and the original repository as the target. Click "Create pull request" and provide a description of your changes.
- The project maintainer(s) will review your pull request and decide whether to merge your changes, request modifications, or close the pull request.
How do I resolve merge conflicts on GitHub?
Merge conflicts occur when two or more developers make changes to the same file, and Git cannot automatically merge them. To resolve merge conflicts, follow these steps:
- Update your local repository to the latest version by running
git pull origin "branch-name", replacing "branch-name" with the name of the branch you're working on. - Open the conflicting file(s) in your preferred text editor.
- Search for the conflict markers, which look like
<<<<<<<,=======, and>>>>>>>. The changes from the current branch will be above the=======marker, and the changes from the other branch will be below it. - Manually choose which changes to keep or integrate both sets of changes as needed. Remove the conflict markers once you've resolved the conflict.
- Save the file(s) and commit the changes using
git commit -am "Resolved merge conflict". - Push the changes to your remote repository using
git push origin "branch-name". Remember to communicate with your team members when resolving conflicts to avoid further issues.