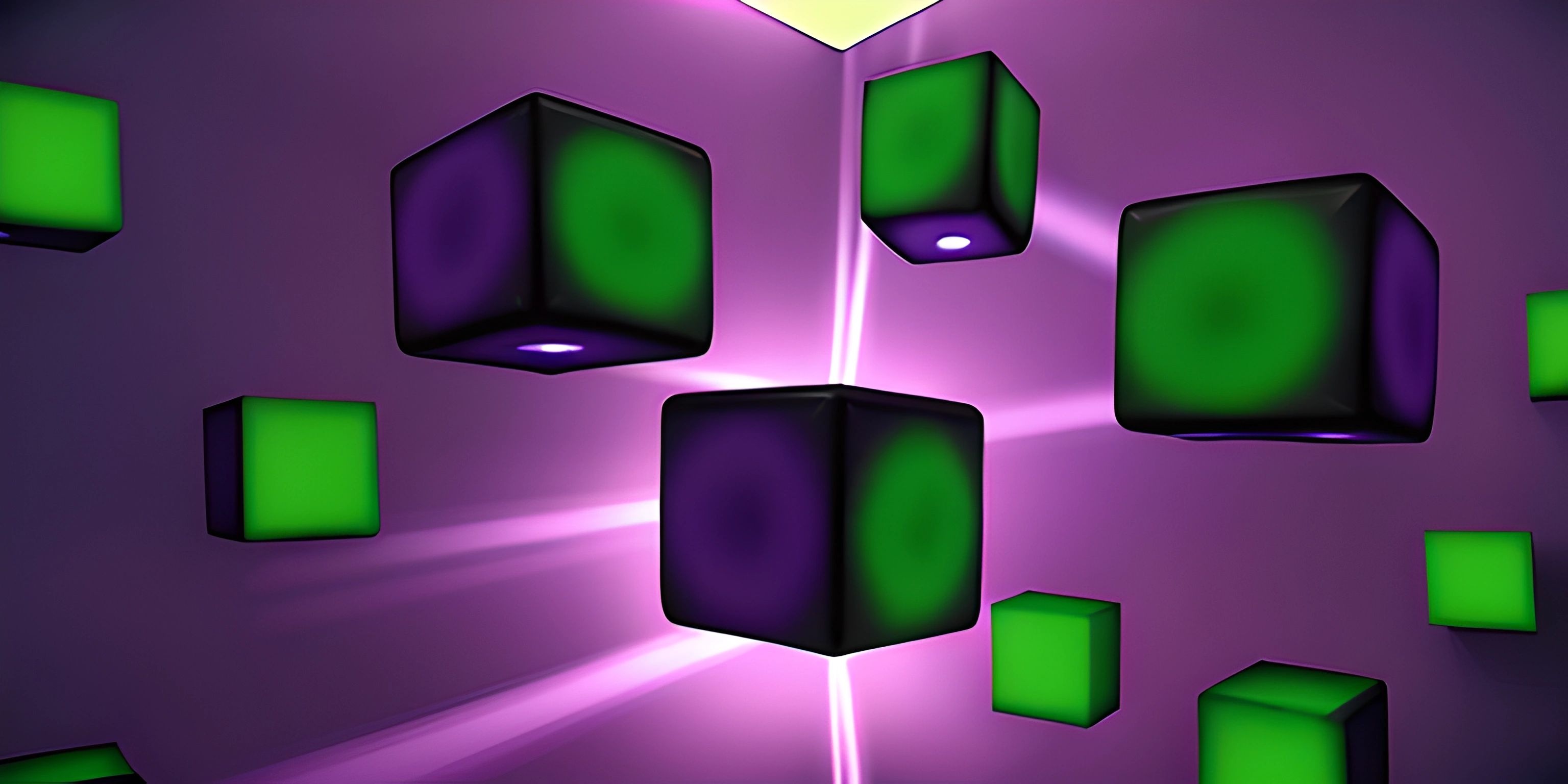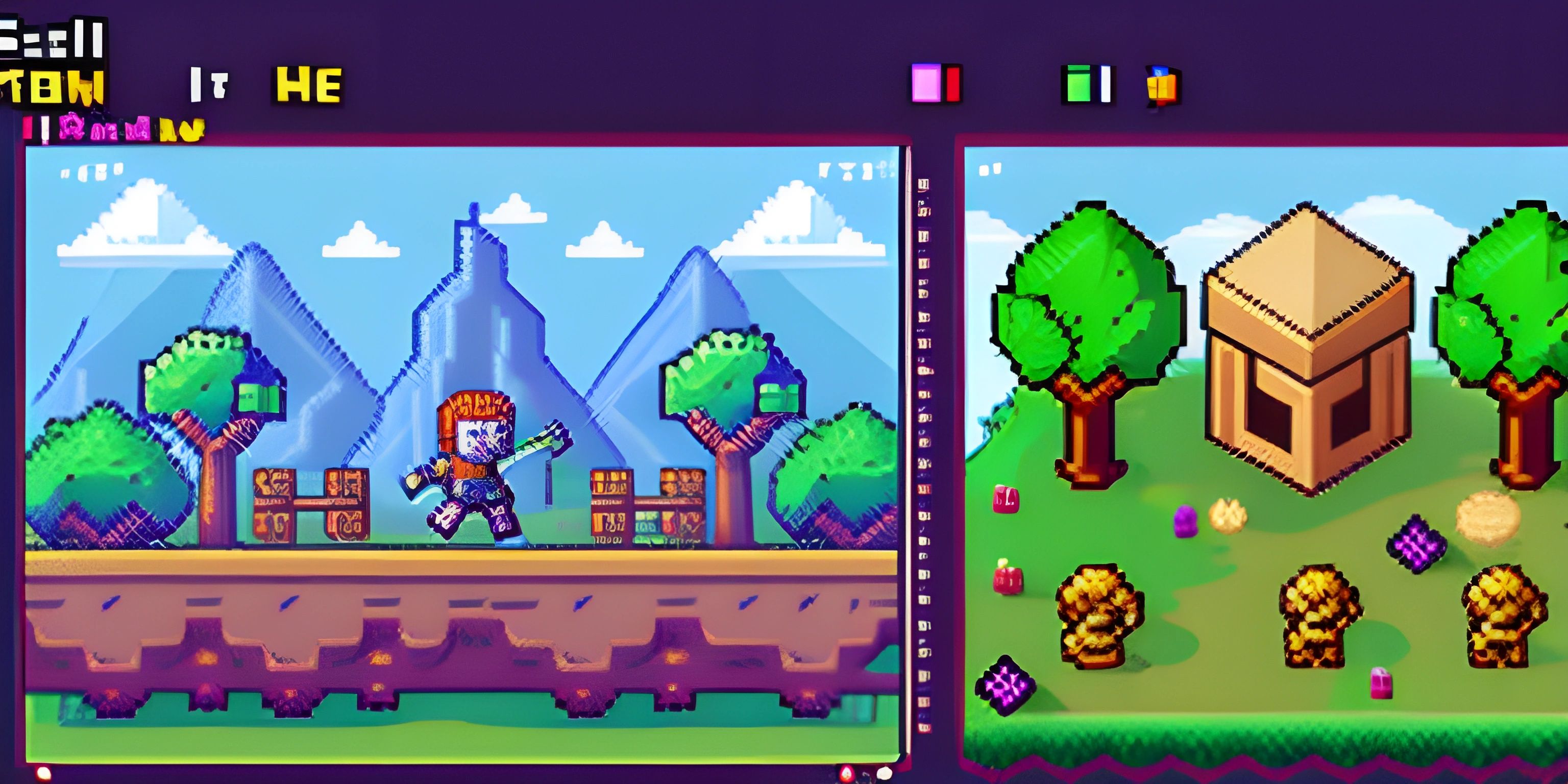Introduction to Unity Game Engine

Note: this page has been created with the use of AI. Please take caution, and note that the content of this page does not necessarily reflect the opinion of Cratecode.
Have you ever dreamed of creating your own video game, but felt overwhelmed by where to start? Imagine picking up a paintbrush for the first time and facing a blank canvas—intimidating, right? Enter Unity, your virtual paintbrush that makes game development an exciting and accessible journey.
Unity is one of the most popular game engines, known for its user-friendly interface and robust features. Whether you're a hobbyist or aiming to become the next big indie developer, Unity provides all the tools you need to bring your game ideas to life.
The Unity Interface
When you first open Unity, you'll be greeted by its interface, which can seem like the cockpit of a spaceship. Fear not, intrepid game developer! Let's break it down:
- Scene View: This is your playground. The Scene View allows you to lay out your game objects, position your characters, and build your world.
- Game View: Think of this as your camera lens. What you see here is what the players will see when they play your game.
- Hierarchy: This panel lists all the objects in your scene, much like a directory structure.
- Inspector: Here, you can change the properties of the objects selected in the Hierarchy.
- Project: The library of your game. This is where all your assets, scripts, and materials live.
Creating Your First Scene
Imagine building a lego set. Each piece is crucial to the final model. In Unity, these pieces are called GameObjects. GameObjects can be anything from a character to a light source.
To create your first GameObject:
- Right-click in the Hierarchy window.
- Select "3D Object" and then "Cube".
- Voilà! You've placed your first object in the scene.
You can move, rotate, and scale your cube using the tools in the toolbar. Try creating a few more objects and arranging them to build a simple scene.
Adding Components
Components are like the superpowers of your GameObjects. They define how the objects behave and interact. For example, adding a "Rigidbody" component to a cube will allow it to fall under gravity.
To add a component:
- Select your cube in the Hierarchy.
- In the Inspector window, click "Add Component".
- Search for "Rigidbody" and select it.
Now, when you press the "Play" button, watch your cube drop! Unity's physics engine is already working its magic.
Scripting with C#
Unity uses C# for scripting. Don't worry if you're new to programming; C# is a great language to start with. Scripts in Unity are used to create behaviors for your GameObjects.
Let's write a simple script to move our cube:
- In the Project window, right-click and select "Create" > "C# Script".
- Name it "MoveCube".
- Double-click the script to open it in your editor of choice (Unity uses Visual Studio by default).
Here's a simple script to move the cube:
using UnityEngine; public class MoveCube : MonoBehaviour { // Update is called once per frame void Update() { // Move the cube forward continuously transform.Translate(Vector3.forward * Time.deltaTime); } }
Attach the script to your cube by dragging it onto the cube in the Hierarchy. Press "Play" again, and watch your cube slide forward as if it’s on an invisible conveyor belt.
Understanding Prefabs
Imagine you’ve created a beautiful tree for your game. Now, you want to place hundreds of these trees in your forest. Instead of copying and pasting the tree multiple times, you can use Prefabs.
To create a Prefab:
- Drag your GameObject (e.g., the tree) from the Hierarchy to the Project window.
- Unity creates a Prefab asset. Now, you can drag this Prefab into the scene as many times as you want.
Changes made to the Prefab will be reflected in all instances of it, saving you tons of time.
Navigating the Asset Store
What if you need a dragon, but sculpting one from scratch sounds scarier than facing an actual dragon? Enter the Unity Asset Store! This treasure trove offers pre-made assets, scripts, and tools to speed up your development process.
To access the Asset Store:
- Click on "Window" in the top menu.
- Select "Asset Store".
Browse through the endless resources, and import what you need into your project. Just like that, you can befriend a dragon with a few clicks.
Building and Sharing Your Game
Once your masterpiece is ready, it’s time to share it with the world. Unity allows you to build your game for multiple platforms, including PC, mobile, and consoles.
To build your game:
- Click on "File" > "Build Settings".
- Select the platform you want to build for.
- Click "Build" and follow the prompts.
Congratulations, your game is now ready for others to play!
Hey there! Want to learn more? Cratecode is an online learning platform that lets you forge your own path. Click here to check out a lesson: Putting It All Together (psst, it's free!).
FAQ
What is Unity?
Unity is a game engine known for its user-friendly interface and powerful features, enabling developers of all skill levels to create video games and other interactive experiences.
How do I create a GameObject in Unity?
To create a GameObject, right-click in the Hierarchy window, select "3D Object," and choose the type of object you want to create, such as a cube or sphere.
What is a Prefab in Unity?
A Prefab is a reusable GameObject template. By creating a Prefab, you can instantiate multiple instances of the object throughout your scene, and changes to the Prefab will update all instances.
How do I add a component to a GameObject?
Select the GameObject in the Hierarchy, then click "Add Component" in the Inspector window. Search for the desired component, such as "Rigidbody," and add it to the object.
What is the Asset Store in Unity?
The Unity Asset Store is an online marketplace where developers can buy and sell assets, scripts, and tools to enhance their projects. It offers a wide range of resources to speed up game development.