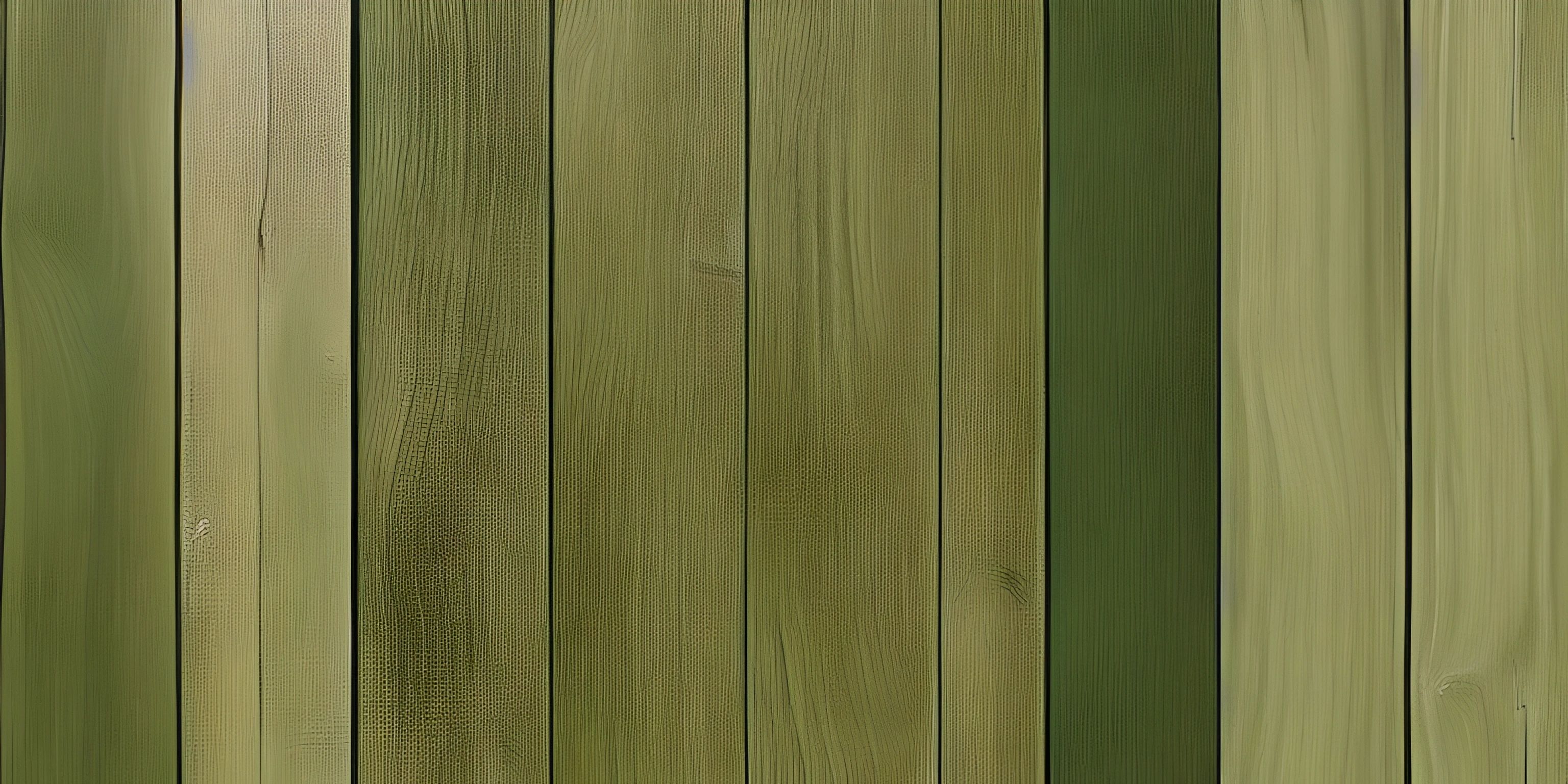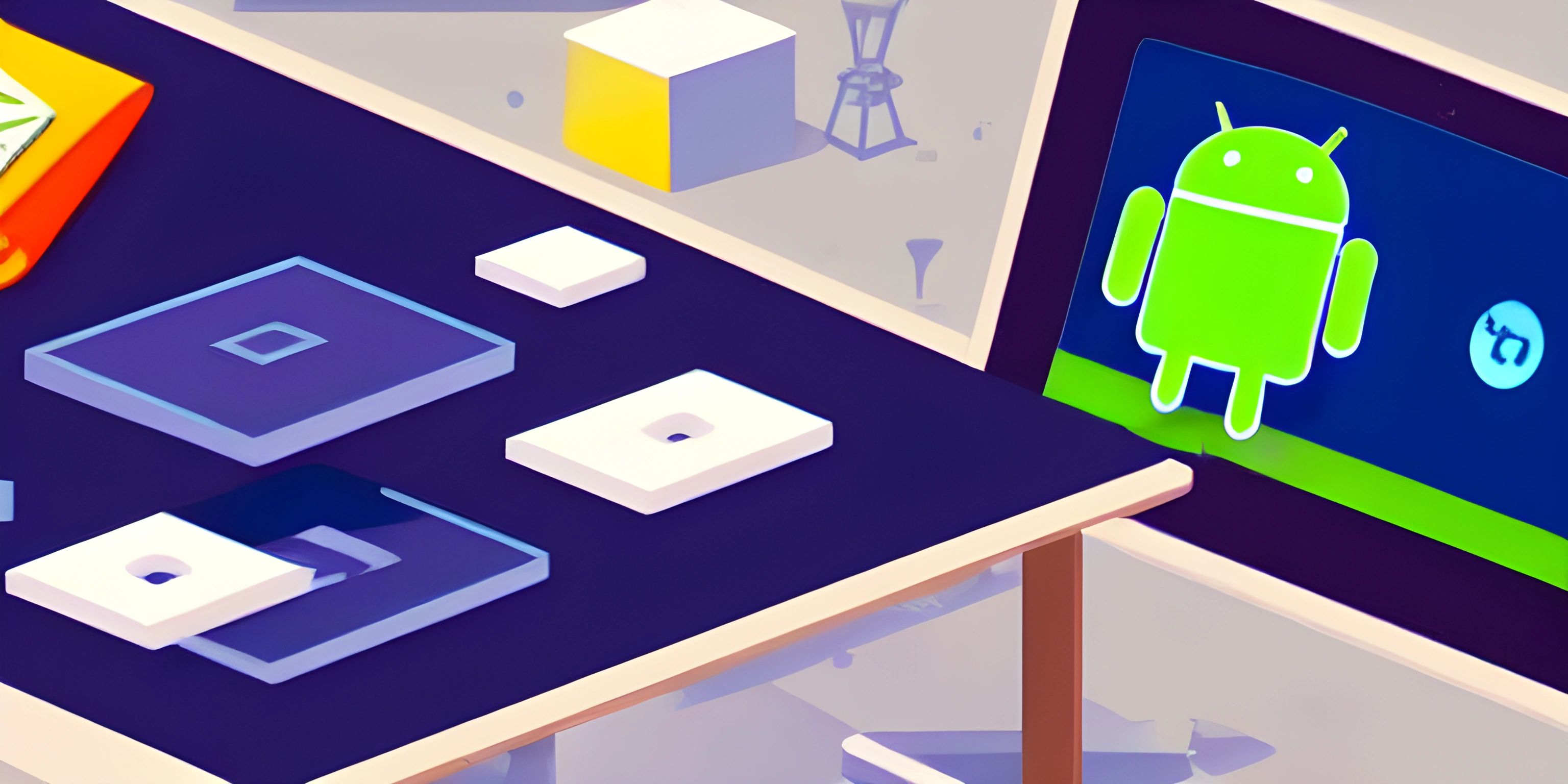Top 10 Plugins to Enhance Your IntelliJ IDEA Experience

Note: this page has been created with the use of AI. Please take caution, and note that the content of this page does not necessarily reflect the opinion of Cratecode.
IntelliJ IDEA is a fantastic Integrated Development Environment (IDE) for Java, Kotlin, and other languages. But did you know that you can make it even better with plugins? Here's a list of the top 10 IntelliJ IDEA plugins that will supercharge your development experience.
1. Lombok
Lombok is a library that helps you reduce boilerplate code in your Java projects. The Lombok plugin for IntelliJ IDEA adds support for features like auto-generation of getters and setters, equals, and hashCode methods, and more.
2. Key Promoter X
Key Promoter X is a fantastic plugin to help you learn and use IntelliJ IDEA's keyboard shortcuts. It shows a popup with the corresponding shortcut whenever you use the mouse to perform an action, which speeds up your workflow and muscle memory.
Get the Key Promoter X Plugin here.
3. SonarLint
SonarLint is a plugin that integrates with IntelliJ IDEA to provide real-time feedback on code quality issues. It helps you catch bugs and maintain clean code by detecting issues like possible null pointer exceptions, inefficient code, and more.
Get the SonarLint Plugin here.
4. Rainbow Brackets
Rainbow Brackets is a simple but effective plugin that color-codes matching brackets and parentheses in your code. This makes it much easier to see the structure of your code and quickly spot any misplaced or missing brackets.
Get the Rainbow Brackets Plugin here.
5. GitToolBox
GitToolBox enhances IntelliJ IDEA's built-in Git support with features like automatic fetching, inline blame annotations, and an improved commit dialog. It's a must-have for developers who use Git for version control.
Get the GitToolBox Plugin here.
6. CodeGlance
CodeGlance adds a minimap of your code to the side of the editor, similar to the one in Sublime Text or Visual Studio Code. This makes it easier to navigate large files and get a quick overview of your code structure.
Get the CodeGlance Plugin here.
7. .ignore
The .ignore plugin provides support for handling various ignore file formats, such as .gitignore, .hgignore, and .dockerignore. It offers syntax highlighting, templates, and file generation to make managing your ignore files a breeze.
8. CamelCase
CamelCase is a tiny but useful plugin that allows you to quickly switch between camelCase, snake_case, and PascalCase in your code. It's a handy tool for developers who work with different naming conventions across projects or languages.
Get the CamelCase Plugin here.
9. AceJump
AceJump is a plugin that lets you quickly navigate your code with just a few keystrokes. It's inspired by the Vim plugin EasyMotion and allows you to jump to any visible character in your editor with minimal effort.
10. IdeaVim
For developers who love the power and efficiency of Vim, IdeaVim brings Vim-style keybindings and editing modes to IntelliJ IDEA. It's highly configurable, allowing you to customize your Vim experience within the IDE.
These 10 IntelliJ IDEA plugins are just the tip of the iceberg when it comes to enhancing your development experience. Explore the JetBrains Plugin Marketplace to find even more plugins tailored to your specific needs and preferences. Happy coding!
Hey there! Want to learn more? Cratecode is an online learning platform that lets you forge your own path. Click here to check out a lesson: Web Frameworks (React) (psst, it's free!).
FAQ
What are some examples of plugins that can enhance my IntelliJ IDEA experience?
Here are a few examples of plugins that can significantly improve your IntelliJ IDEA experience:
- Key Promoter X: Helps you learn IntelliJ IDEA's keyboard shortcuts by displaying the shortcut whenever you use a command with the mouse.
- Rainbow Brackets: Adds color to your brackets, making it easier to match and navigate through your code.
- CodeGlance: Displays a mini-map of your code, enabling quick navigation and providing an overview of the entire file.
- String Manipulation: Offers a set of tools for performing various operations on strings, such as converting between cases, escaping, and trimming.
- Tabnine: Enhances your code completion with the power of AI, making your coding experience more efficient and enjoyable.
How do I install a plugin in IntelliJ IDEA?
To install a plugin in IntelliJ IDEA, follow these steps:
- Open IntelliJ IDEA and go to
Settings(orPreferenceson macOS). - In the search bar, type "plugins" and select the
Pluginscategory on the left sidebar. - Click the
Marketplacetab. - Use the search bar to find the desired plugin.
- Click the
Installbutton next to the plugin. - Restart IntelliJ IDEA to activate the plugin.
Can I disable or uninstall a plugin if I no longer need it?
Yes, you can easily disable or uninstall a plugin in IntelliJ IDEA. To do this, follow these steps:
- Open IntelliJ IDEA and go to
Settings(orPreferenceson macOS). - In the search bar, type "plugins" and select the
Pluginscategory on the left sidebar. - Click the
Installedtab. - Find the plugin you want to disable or uninstall in the list.
- To disable the plugin, uncheck the checkbox next to its name. To uninstall the plugin, click the gear icon next to the plugin and select
Uninstall. - Restart IntelliJ IDEA to apply the changes.