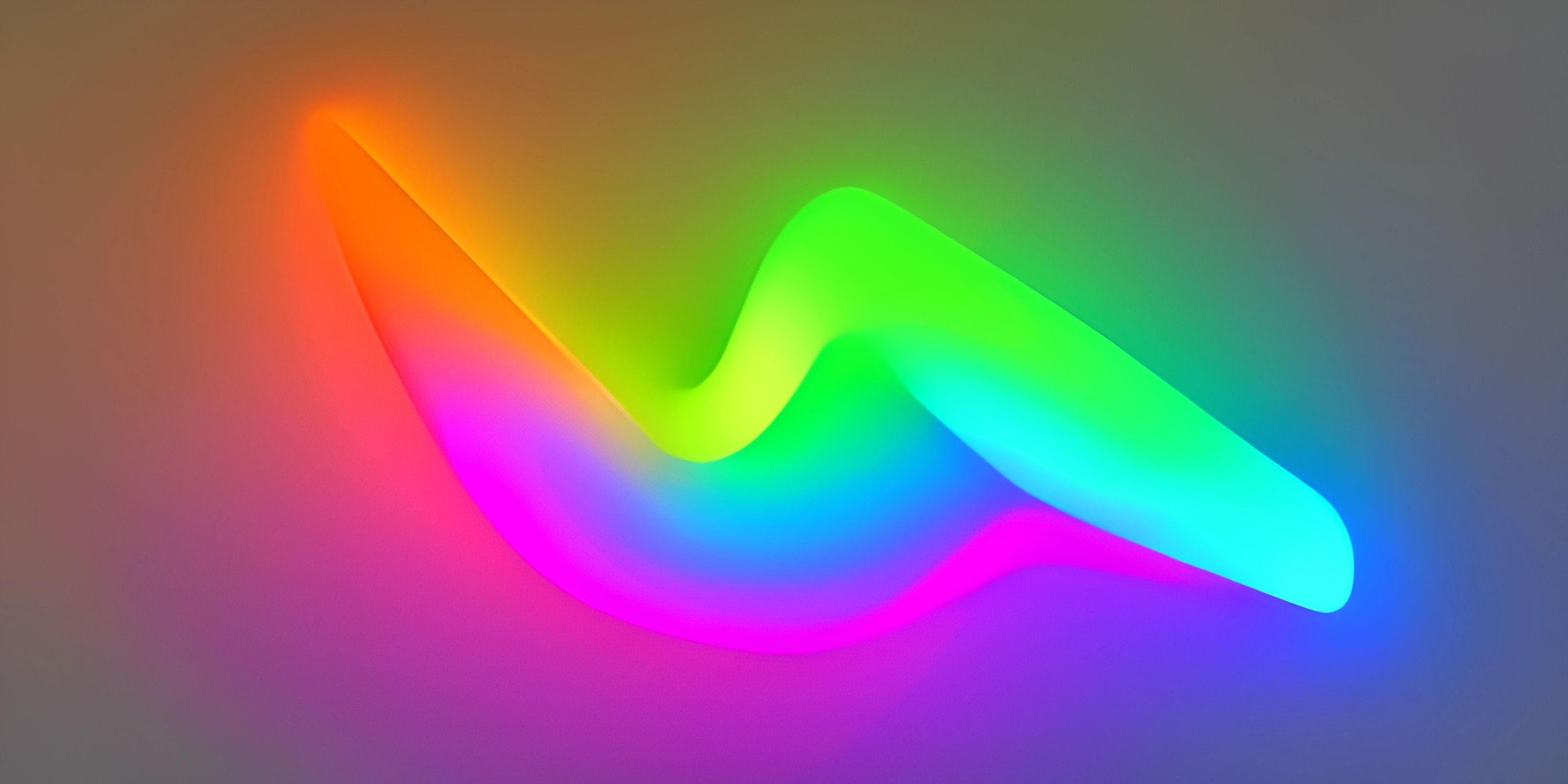IntelliJ IDEA Setup Guide

Note: this page has been created with the use of AI. Please take caution, and note that the content of this page does not necessarily reflect the opinion of Cratecode.
IntelliJ IDEA, developed by JetBrains, is a widely used Java integrated development environment (IDE) that makes coding, debugging, and testing a breeze. It's like a Swiss Army knife for Java developers, and this guide will walk you through setting it up and mastering its features. Let's dive right in!
Installing IntelliJ IDEA
Before we can start using IntelliJ IDEA, we need to install it on our computer. JetBrains provides two editions of IntelliJ IDEA: a free Community Edition and a paid Ultimate Edition. For this guide, the Community Edition will suffice.
- Go to the IntelliJ IDEA download page and select your operating system (Windows, macOS, or Linux).
- Click on the "Download" button under the Community Edition.
- After the download is complete, run the installer and follow the prompts to complete the installation.
Creating a New Java Project
Now that IntelliJ IDEA is installed, let's create our first Java project.
- Open IntelliJ IDEA and click on "Create New Project" from the Welcome screen.
- In the New Project window, select "Java" from the left panel and choose the appropriate Java SDK (Software Development Kit). If you don't have a Java SDK installed, follow the official Java SDK installation guide.
- Click "Next" and choose a project template if desired, or leave it blank for a basic project structure.
- Click "Next" again, and give your project a name and location. Click "Finish" to create the project.
Exploring the Interface
IntelliJ IDEA has an intuitive interface that makes navigation easy. Here are some key interface elements:
- Project Tool Window: Located on the left side, it displays your project's files and folders. Use it to navigate and manage your project structure.
- Editor Window: The central area where you'll write and edit your code.
- Run and Debug Tool Windows: Located at the bottom, these display the output of your program and help you debug your code.
- Toolbars and Menus: The top and sides of the window contain various toolbars and menus for easy access to commonly used actions.
Running and Debugging a Java Program
Let's write a simple "Hello, World!" program and run it.
- In the Project Tool Window, right-click on the "src" folder and go to "New" > "Java Class". Name your class "HelloWorld" and click "OK".
- In the Editor Window, write the following code:
public class HelloWorld { public static void main(String[] args) { System.out.println("Hello, World!"); } }
- To run the program, right-click anywhere in the Editor Window and select "Run 'HelloWorld.main()'". The output should appear in the Run Tool Window at the bottom.
To debug the program, place a breakpoint by clicking on the left gutter next to the line you want to pause execution. Then, right-click in the Editor Window and select "Debug 'HelloWorld.main()'". The Debugger Tool Window will open, allowing you to inspect variables, step through the code, and more.
Conclusion
This guide is just the tip of the iceberg when it comes to IntelliJ IDEA's features. As you continue using IntelliJ IDEA, you'll discover more tools and shortcuts to enhance your productivity. Happy coding!
Hey there! Want to learn more? Cratecode is an online learning platform that lets you forge your own path. Click here to check out a lesson: Rust Lifetimes (psst, it's free!).