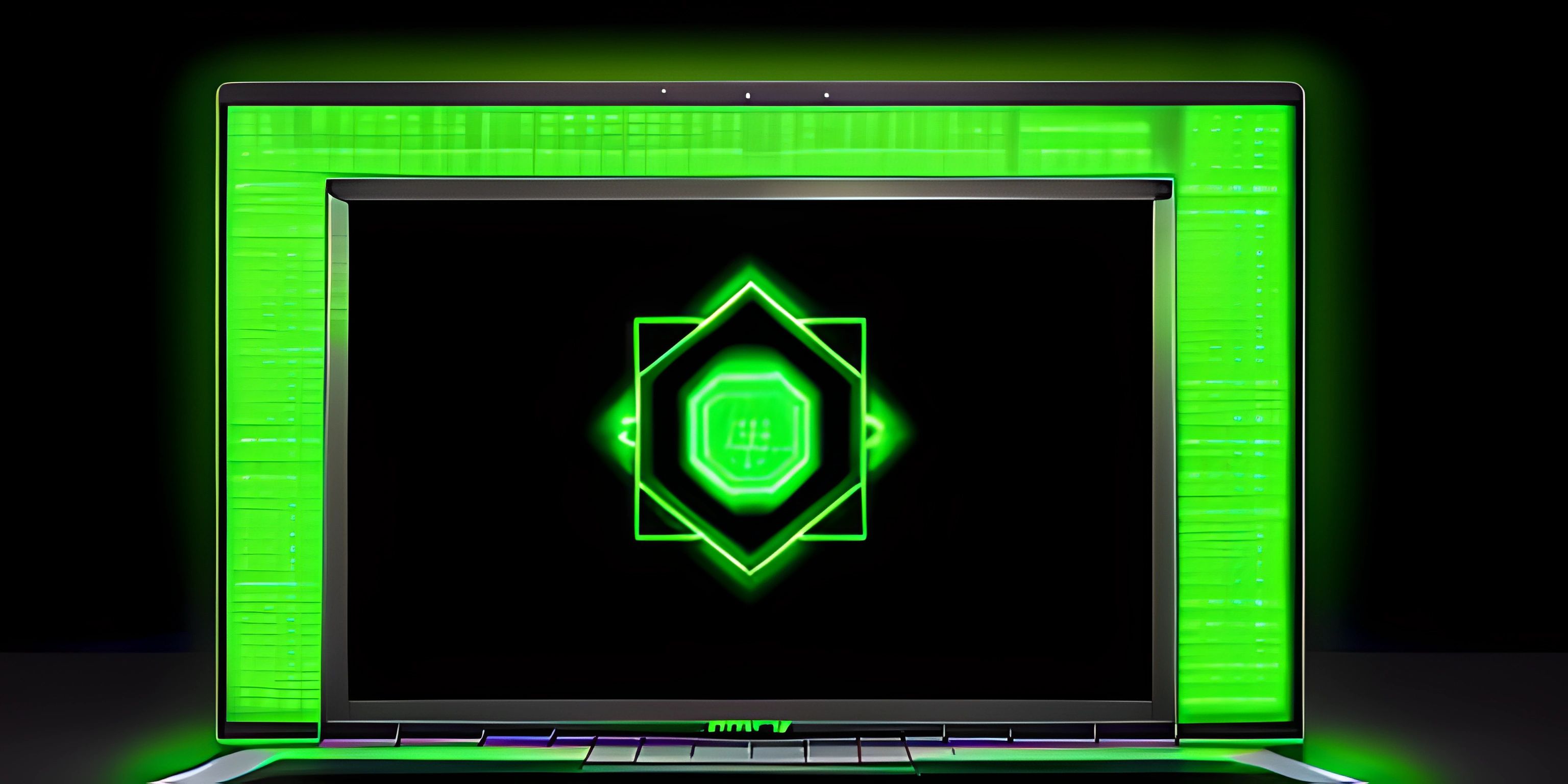Visual Studio Code Feature Guide
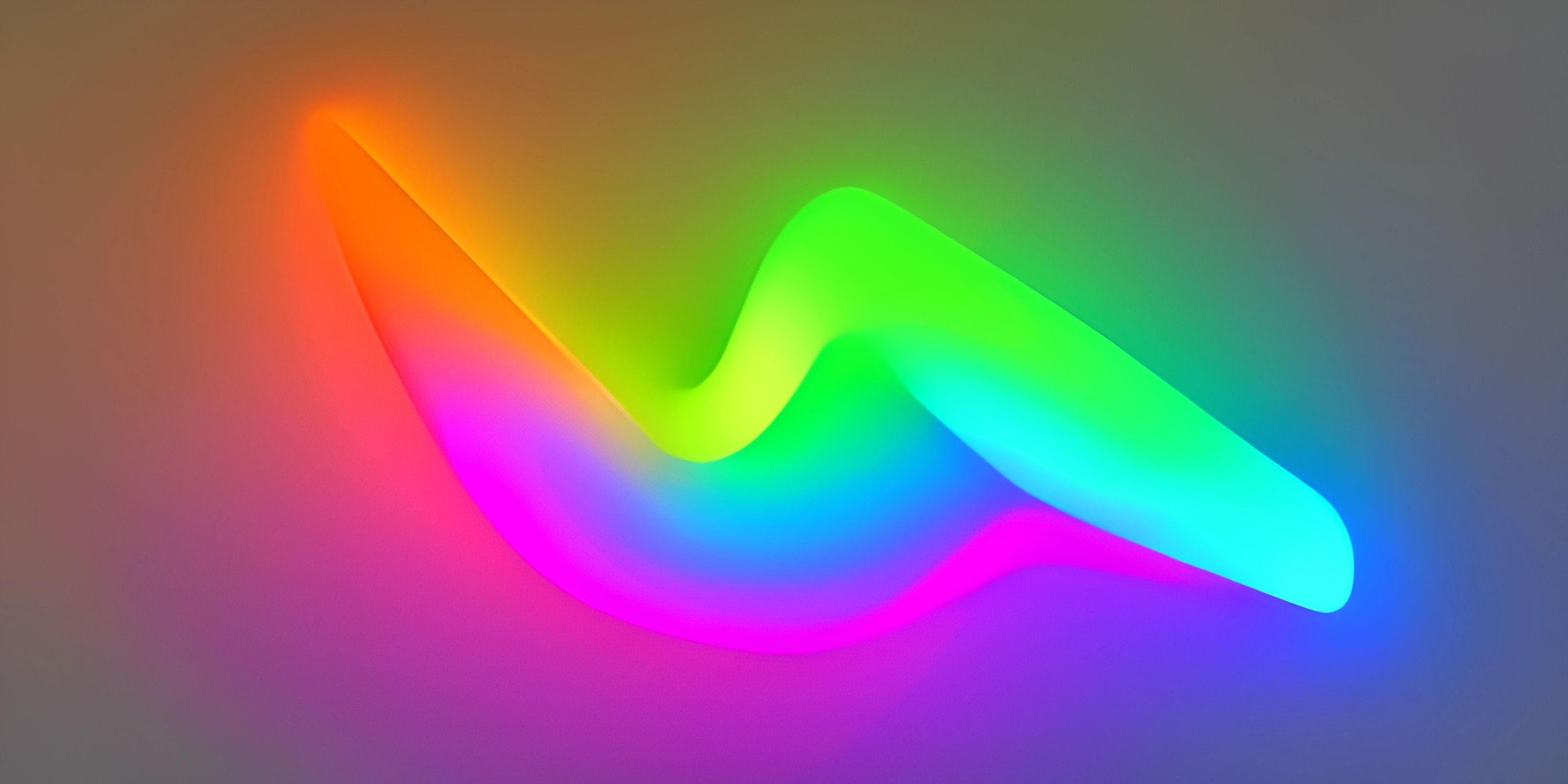
Note: this page has been created with the use of AI. Please take caution, and note that the content of this page does not necessarily reflect the opinion of Cratecode.
Visual Studio Code (VSCode), Microsoft's open-source code editor, has rapidly become one of the most popular Integrated Development Environments (IDEs) in the world. As a developer, getting familiar with its features can make your life easier and boost your productivity. Let's dive into some of the most powerful features VSCode has to offer.
Built-in Terminal
VSCode comes with an integrated terminal that allows you to run your code, use Git commands, and interact with your project files without ever leaving the editor. Press Ctrl + ~ or Cmd + ~ on a Mac to open the terminal. You can have multiple terminal instances open, making it easy to multitask while you work.
Extensions
One of the main reasons for VSCode's popularity is its support for extensions. These add-ons can be easily installed from the built-in Extension Marketplace and provide additional functionality, themes, language support, and more. Some popular extensions you might want to try include:
- Prettier: A code formatter that automatically styles your code according to your preferences.
- Live Share: Collaborate on code in real-time with your teammates.
- Bracket Pair Colorizer: Color-code your bracket pairs for better readability.
IntelliSense
VSCode comes with IntelliSense out of the box, a smart code completion feature that suggests code as you type. It's like having a helpful genie who reads your mind, offering recommendations and information about functions, variables, and more. This can considerably speed up your development process and help you avoid errors.
Debugging
Debugging is a critical part of software development, and VSCode has you covered with its built-in debugger. You can set breakpoints, step through your code, and inspect variables and the call stack, all within the editor itself. This powerful feature helps you identify and fix bugs faster and more efficiently.
Version Control Integration
Working with version control systems like Git becomes a breeze with VSCode's built-in integration. You can stage changes, commit them, create branches, and manage your repository without ever leaving the editor. The built-in Git support also visually highlights changes in your code, making it easy to track modifications and spot potential issues.
Customization
VSCode is highly customizable, allowing you to tailor the editor to your personal preferences. You can tweak the settings, choose from thousands of themes, and even create your own snippets for frequently-used code blocks.
By exploring and utilizing these powerful features, you'll supercharge your development workflow and make your programming experience in VSCode truly enjoyable. Happy coding!
Hey there! Want to learn more? Cratecode is an online learning platform that lets you forge your own path. Click here to check out a lesson: Rust - A Language You'll Love (psst, it's free!).
FAQ
What are some key features of Visual Studio Code that can enhance my development workflow?
Visual Studio Code comes packed with powerful features that can improve your development experience. Some of these include:
- IntelliSense: Provides smart code completion, helping you write code faster and with fewer errors.
- Built-in Git support: Easily perform Git operations directly from the editor, such as committing, pushing, and pulling changes.
- Debugging: Integrated debugging tools help you identify and fix issues in your code.
- Extensions: Customize and extend the functionality of VSCode with thousands of available extensions.
- Live Share: Collaborate with other developers in real-time, sharing your workspace and code.
How can I install extensions in Visual Studio Code?
Installing extensions in Visual Studio Code is simple. Follow these steps:
- Open the Extensions view by clicking the Extensions icon in the Activity Bar on the side of the window.
- Search for the extension you want to install using the search bar at the top of the Extensions view.
- Click on the extension in the search results, then click the Install button in the extension's details page.
How do I use the integrated Git support in Visual Studio Code?
Visual Studio Code offers built-in Git support through its Source Control view. To access it, click the Source Control icon in the Activity Bar. Once there, you can perform various Git operations, such as:
- Staging changes: Click the "+" icon next to a file in the Changes section to stage it.
- Committing changes: Enter a commit message in the text box at the top, and then click the checkmark icon to commit the changes.
- Pushing and pulling changes: Click the ellipsis (...) in the Source Control view and select "Push" or "Pull" from the menu.
Can I customize the appearance and behavior of Visual Studio Code?
Yes, Visual Studio Code is highly customizable. You can change its appearance by selecting a different color theme or installing a custom one. Additionally, you can modify the editor's behavior through its settings. To access these options:
- Click the gear icon in the lower-left corner of the window.
- Choose "Color Theme" to change the appearance or "Settings" to modify the editor's behavior.
- In the Settings tab, use the search bar to find specific settings or browse through the available categories.
How can I use the debugging tools in Visual Studio Code?
To utilize the built-in debugging tools in Visual Studio Code, follow these steps:
- Set up a launch configuration by clicking the Run icon in the Activity Bar, then clicking the gear icon in the Run view.
- Choose a debug environment from the list, which will create a launch.json file with the appropriate configuration.
- Modify the launch.json file as needed for your project.
- Set breakpoints in your code by clicking the gutter (left margin) next to the line numbers.
- Start the debugger by clicking the green "Run" button in the Run view or by pressing F5. The debugger will pause at your breakpoints, allowing you to inspect variables and step through your code.