Linux Bash Basics
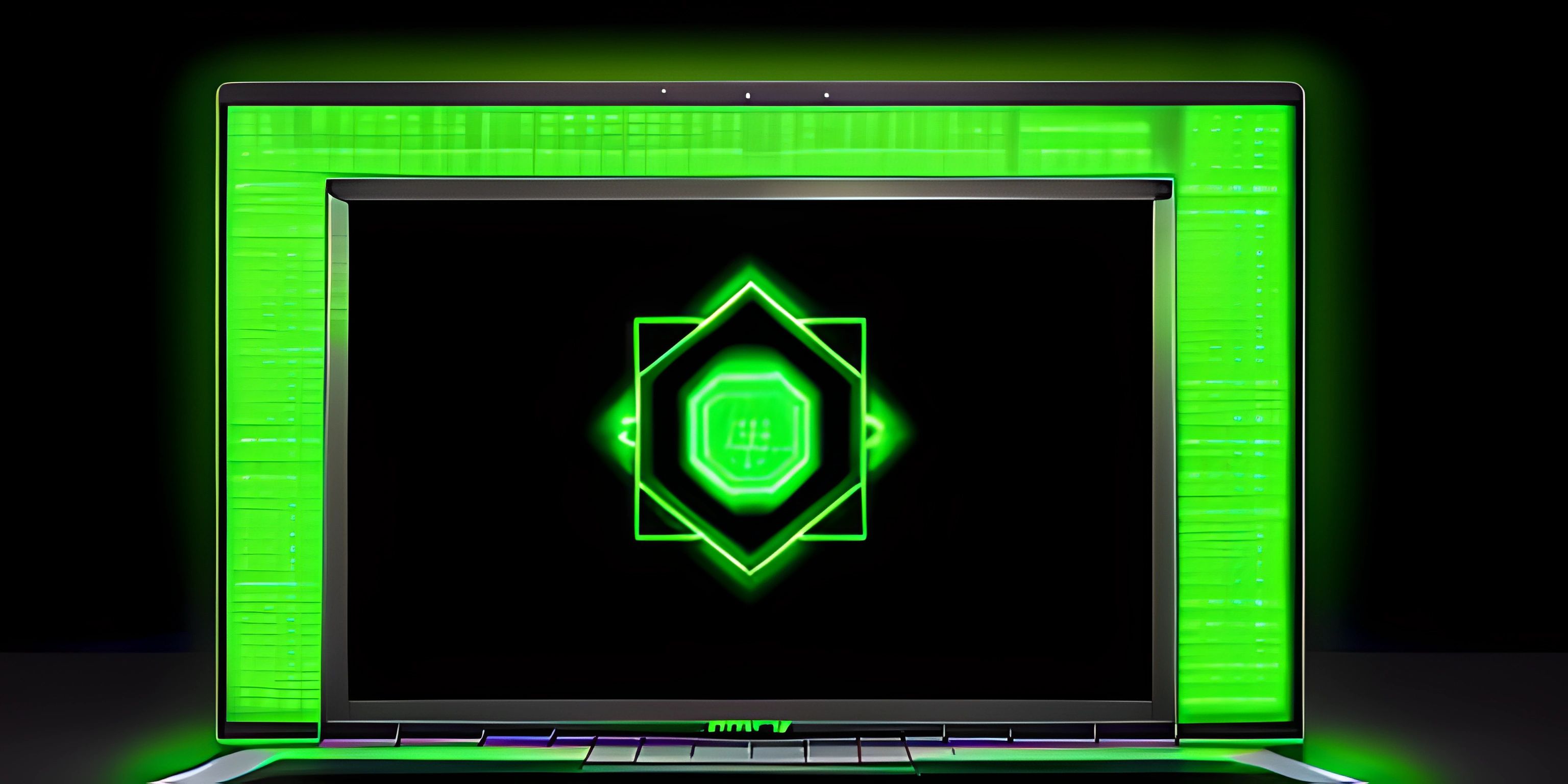
Note: this page has been created with the use of AI. Please take caution, and note that the content of this page does not necessarily reflect the opinion of Cratecode.
Navigating the world of Linux can be a little intimidating for newcomers. Fear not, young padawan! We will guide you through the basics of Linux command line so you can feel more confident while using it.
What is Bash?
Bash stands for "Bourne Again SHell" and is the default shell for most Linux distributions. It's not just a place to run commands, but also a scripting language that can automate tasks, manipulate files, and do much more.
Navigating the File System
To begin your journey, you need to know how to move around within the file system. Here are some essential commands:
pwd: Print the path of the current working directory.ls: List the contents of the current directory.cd directory: Change the current directory todirectory.
Here's an example:
$ pwd /home/username $ ls Documents Downloads Music Pictures Videos $ cd Documents $ pwd /home/username/Documents
Manipulating Files and Directories
Now that you know how to move around, let's learn to manipulate files and directories:
mkdir directory: Create a new directory.touch file: Create a new, empty file.cp source destination: Copy a file fromsourcetodestination.mv source destination: Move a file fromsourcetodestination.rm file: Remove a file.
Here's an example:
$ mkdir my_folder $ touch my_file.txt $ cp my_file.txt my_folder/ $ cd my_folder $ ls my_file.txt $ rm my_file.txt $ ls
Basic File Operations
Viewing, searching, and editing files are essential operations. Here are some commands to help you with that:
cat file: Display the contents offile.grep pattern file: Search forpatterninfile.nano file: Editfileusing the nano text editor.
Here's an example:
$ cat my_file.txt Hello, world! $ grep "world" my_file.txt Hello, world! $ nano my_file.txt
Command Chaining and Redirection
Bash allows you to chain commands together and redirect their output. This can be incredibly useful for complex operations:
command1 ; command2: Runcommand1, then runcommand2.command1 && command2: Runcommand1, and if it succeeds, runcommand2.command1 || command2: Runcommand1, and if it fails, runcommand2.command > file: Redirect the output ofcommandtofile.command >> file: Append the output ofcommandtofile.command1 | command2: Pipe the output ofcommand1tocommand2.
Here's an example:
$ mkdir new_folder && touch new_folder/new_file.txt $ echo "Hello, world!" > new_file.txt $ cat new_file.txt | grep "world" Hello, world!
That's it! You now have a solid foundation in Linux Bash basics. With practice and exploration, you'll soon be a Linux command line master. Remember, the Force (and the man pages) are with you.
Hey there! Want to learn more? Cratecode is an online learning platform that lets you forge your own path. Click here to check out a lesson: Upgrading our Calculator (psst, it's free!).
FAQ
What are some basic Linux commands every beginner should know?
Here are a few essential Linux commands that every beginner should be familiar with:
pwd- Print the current working directory.ls- List files and directories in the current directory.cd- Change the current working directory.mkdir- Create a new directory.touch- Create a new, empty file.
How do I navigate between directories in Linux using the command line?
You can navigate between directories using the cd command followed by the directory name or path. For example:
- To navigate to a directory named "example":
cd example - To move up one level to the parent directory:
cd .. - To navigate to the home directory:
cd ~
How can I combine multiple commands in a single line?
You can combine multiple commands in a single line by using a semicolon (;) between commands. For example:
mkdir new_directory; cd new_directory; touch new_file.txt
This line creates a new directory, navigates to it, and creates a new file within it.
How do I view the contents of a text file in the command line?
You can view the contents of a text file using the cat command followed by the file name. For example:
cat example.txt
This command displays the contents of the file "example.txt" in the terminal.
How can I search for a specific keyword within a file using the command line?
You can search for a specific keyword or pattern within a file using the grep command, followed by the keyword and file name. For example:
grep "search_keyword" example.txt
This command searches for the keyword "search_keyword" within the file "example.txt" and displays the lines containing the keyword.





