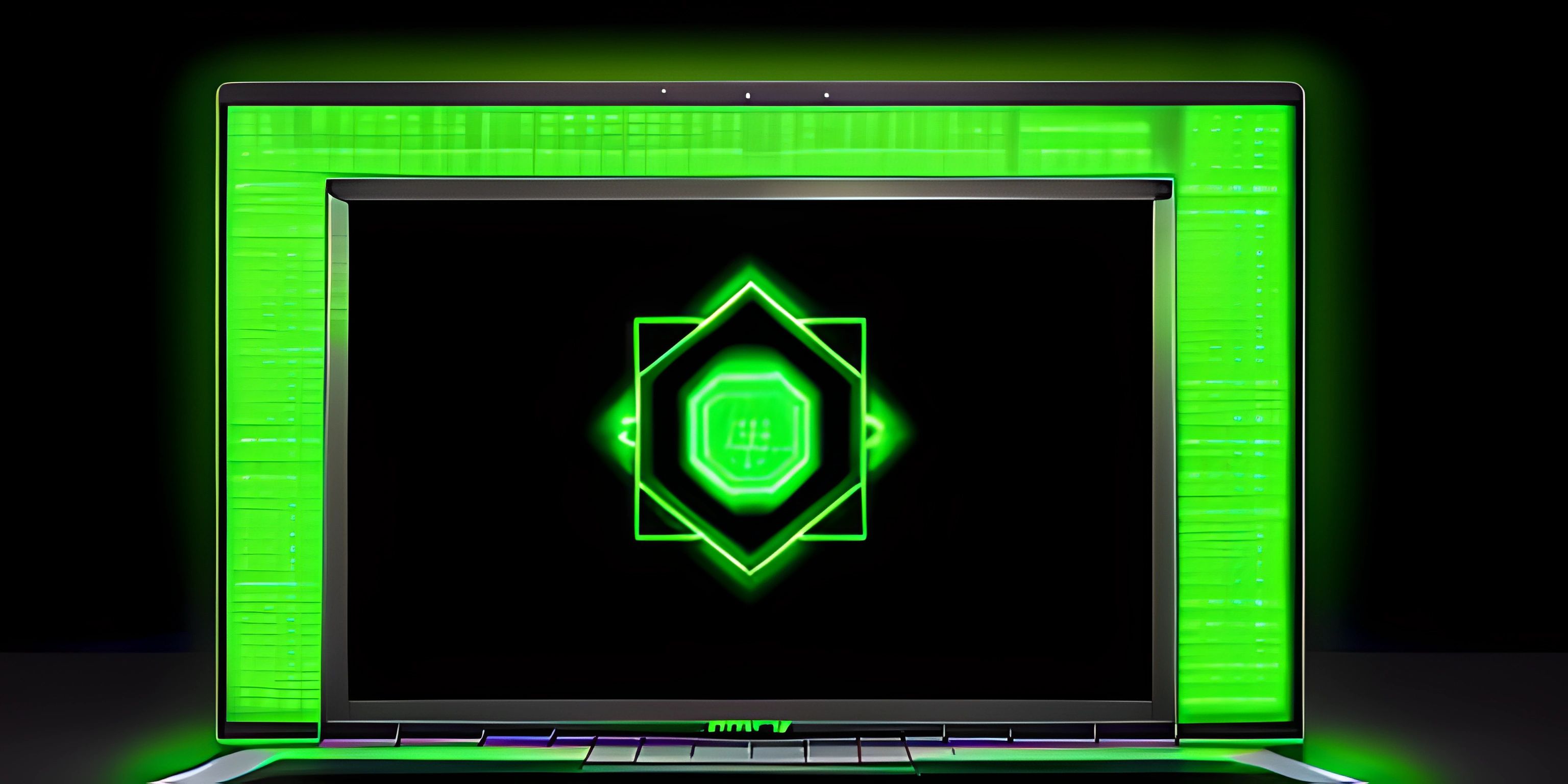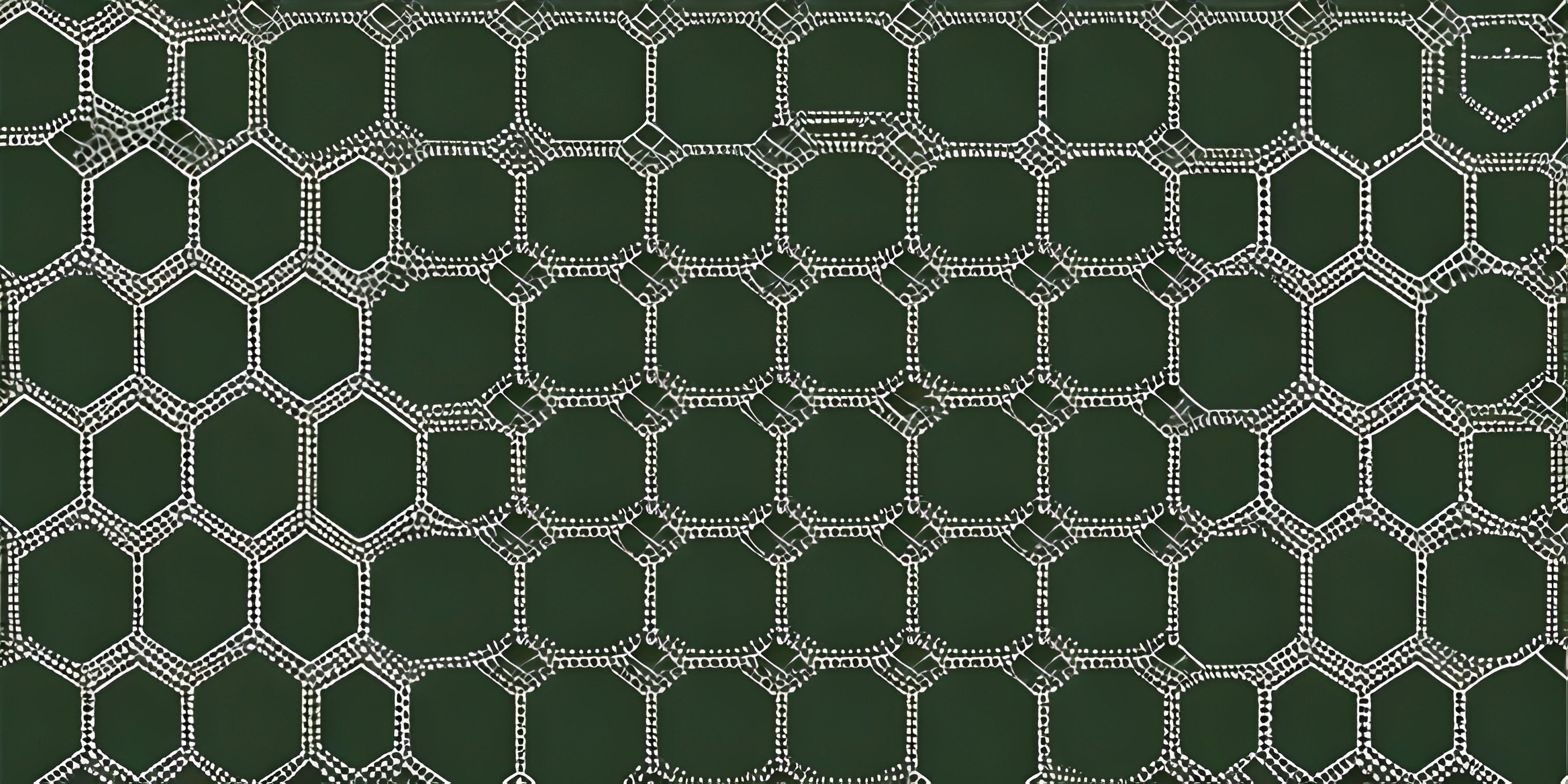Linux File Management

Note: this page has been created with the use of AI. Please take caution, and note that the content of this page does not necessarily reflect the opinion of Cratecode.
The world of Linux is vast and exciting, but also intimidating for beginners. Fear not! Today, we'll explore the essentials of navigating and managing files in Linux. By the end, you'll be equipped with the knowledge to confidently traverse the Linux filesystem and manipulate files like a pro.
Filesystem Structure
Let's start with the basic structure of the Linux filesystem. It uses a hierarchical tree-like organization, with the root directory (/) being the topmost level. Every file and directory descends from this point. Some important directories to know are:
/bin: Contains essential command binaries./etc: Holds system-wide configuration files./home: Stores user-specific directories and files./usr: Contains shareable, read-only data.
For a detailed look at the filesystem, explore the Linux Filesystem Hierarchy article.
Navigating Directories
In Linux, you'll often find yourself navigating directories using the command line. Here are the key commands to move around the filesystem:
pwd: Print Working Directory - shows your current location.cd: Change Directory - used to change your current location.cd ..: Move to the parent directory.cd /path/to/directory: Move to a specific directory.
ls: List Directory Contents - displays files and directories in the current location.ls -a: Show hidden files.ls -l: Display details in a list format.
Manipulating Files and Directories
Now that you can navigate the filesystem, let's learn to create, move, copy, and delete files and directories.
mkdir: Make Directory - creates a new directory.mkdir /path/to/new-directory: Create a new directory at the specified location.
touch: Create File - creates a new empty file.touch /path/to/new-file: Create a new empty file at the specified location.
cp: Copy - duplicates a file or directory.cp /path/to/source /path/to/destination: Copy a file or directory to a new location.
mv: Move - relocates a file or directory.mv /path/to/source /path/to/destination: Move a file or directory to a new location.
rm: Remove - deletes a file.rm /path/to/file: Delete a specified file.rm -r /path/to/directory: Delete a specified directory and its contents.
File Permissions
Linux has a robust permissions system to control user access to files and directories. Permissions are represented by three characters: r (read), w (write), and x (execute). They are grouped into three sets for the owner, group, and others.
To view permissions, use the ls -l command, which will display a line like this:
-rwxr-xr-- 1 user group 123 May 1 14:32 example.txt
The first character represents the file type, and the next nine characters display the permissions. To change permissions, use the chmod command:
chmod: Change Mode - alters file or directory permissions.chmod u=rwx,g=rx,o=r /path/to/file: Set specific permissions for owner, group, and others.chmod 754 /path/to/file: Set permissions using octal notation.
Now you're ready to navigate and manage files in Linux with ease! As you continue exploring the Linux world, you'll discover more advanced commands and techniques. But for now, you've got a solid foundation to build upon. Happy file managing!
Hey there! Want to learn more? Cratecode is an online learning platform that lets you forge your own path. Click here to check out a lesson: Reading Data Files (psst, it's free!).