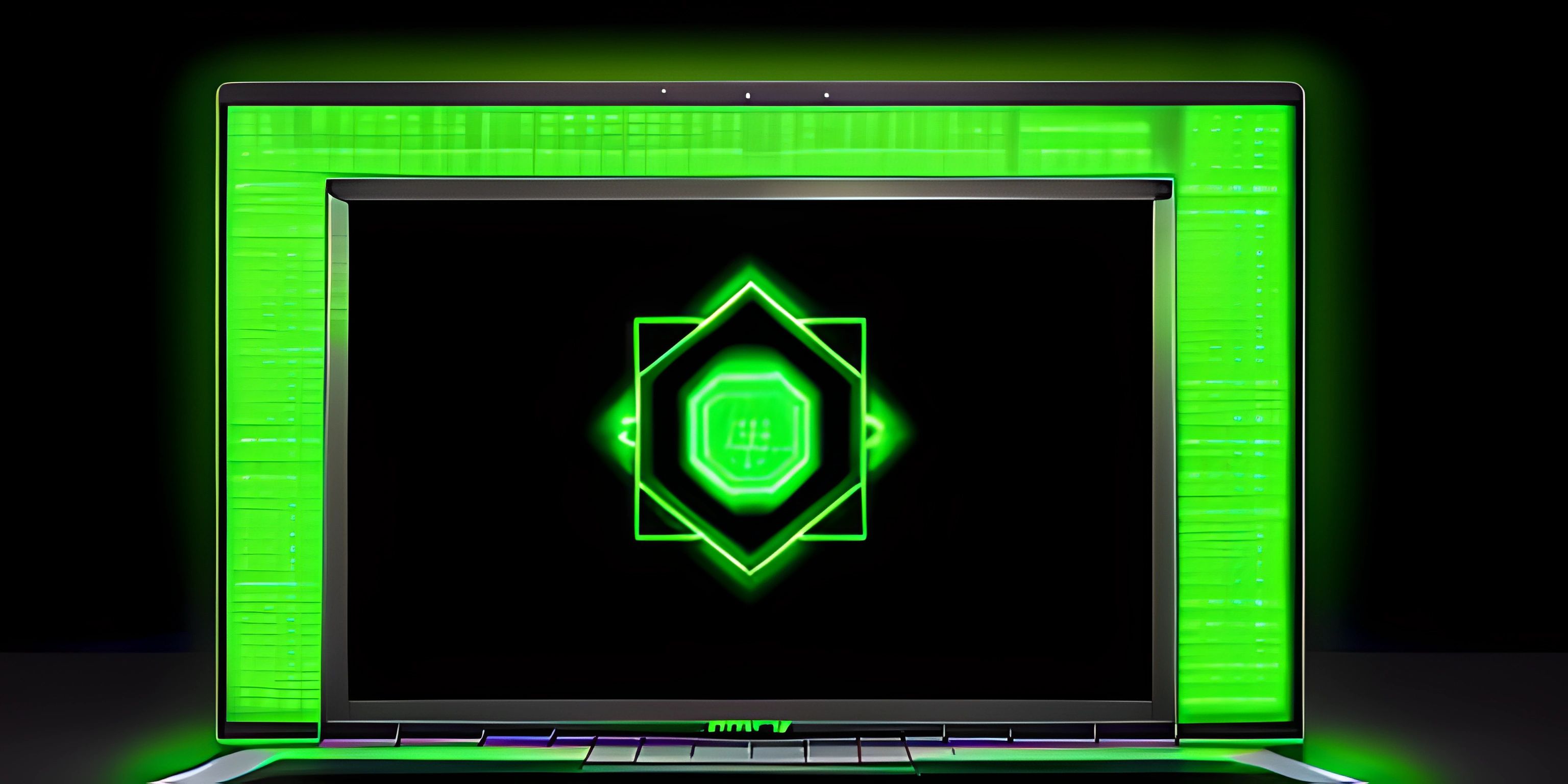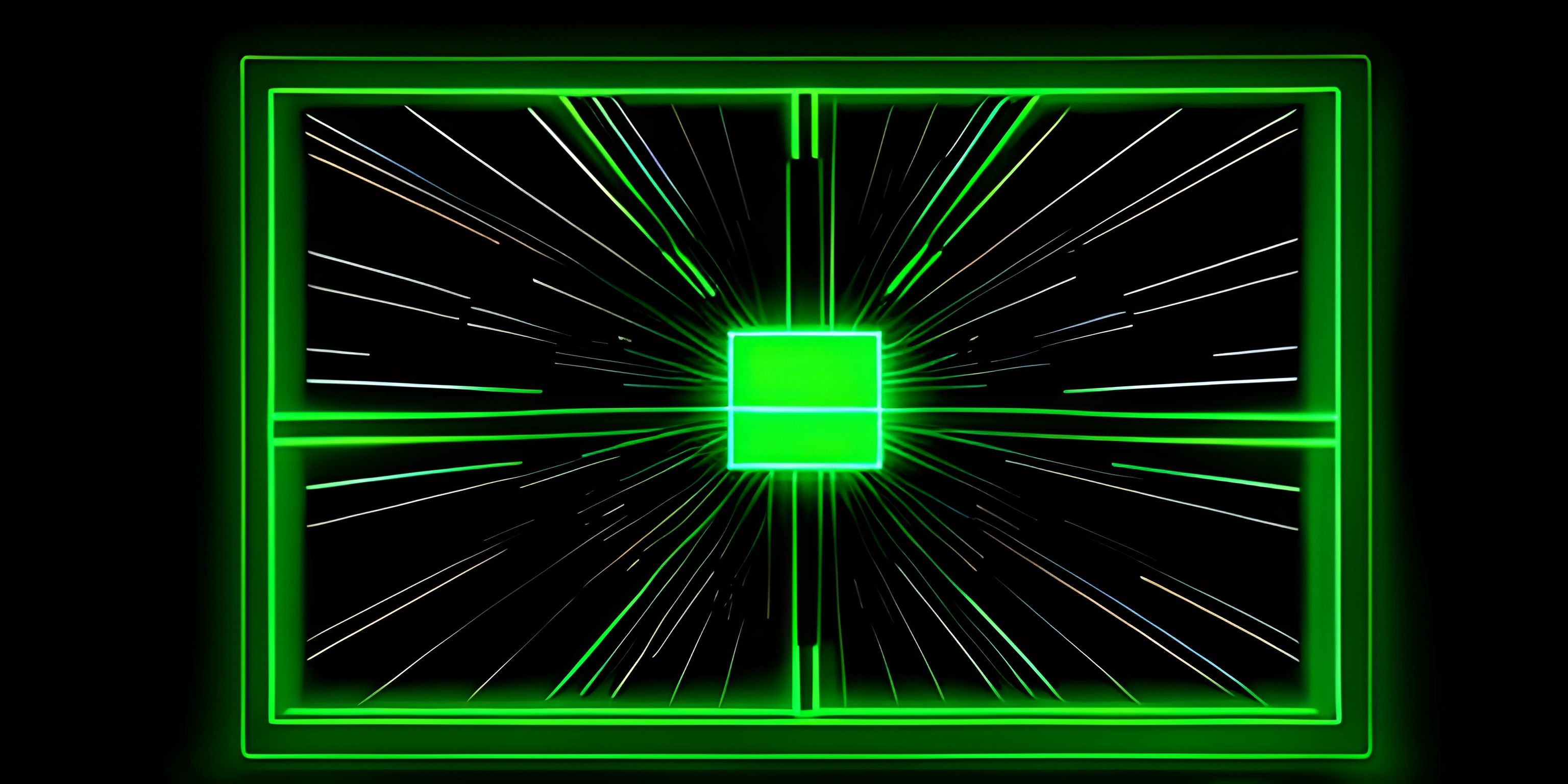Linux Commands for Beginners

Note: this page has been created with the use of AI. Please take caution, and note that the content of this page does not necessarily reflect the opinion of Cratecode.
Linux is a powerful operating system that can intimidate newcomers with its seemingly endless list of commands. But fear not! By learning a few basic Linux commands, you'll be well on your way to navigating the Linux terminal like a pro. So, let's jump right into it!
Navigation Commands
Navigating the file system is a breeze once you know these essential commands:
-
pwd(Print Working Directory): This command displays the path of your current directory.$ pwd /home/username -
cd(Change Directory): Use this command to move between directories. For example, to change to the "Documents" directory:$ cd Documents -
ls(List): This command lists the contents of a directory. To list the contents of the current directory, simply typels.$ ls Documents Downloads Pictures Videos
File Management Commands
Now that you're a master navigator, it's time to learn how to create, move, and delete files and directories:
-
touch: This command creates an empty file. To create a new file called "file.txt":$ touch file.txt -
mkdir(Make Directory): To create a new directory named "NewFolder":$ mkdir NewFolder -
cp(Copy): This command copies a file or directory. To copy "file.txt" to the "Documents" directory:$ cp file.txt Documents/ -
mv(Move): Use this command to move a file or directory. To move "file.txt" from the current directory to the "Documents" directory:$ mv file.txt Documents/ -
rm(Remove): This command deletes a file. To delete "file.txt":$ rm file.txt -
rmdir(Remove Directory): This command deletes an empty directory. To remove an empty directory named "NewFolder":$ rmdir NewFolder
Useful System Commands
Finally, here are some handy system commands that will make your Linux experience even smoother:
-
clear: This command clears the terminal screen, making it easier to read and navigate.$ clear -
history: Want to recall a previously executed command? Thehistorycommand shows a list of all the commands you've used.$ history 1 cd Documents 2 ls 3 touch file.txt -
sudo(Super User Do): This powerful command allows you to execute a command with administrator privileges. Use it cautiously! To update your system's packages, for example:$ sudo apt update -
man(Manual): If you're ever unsure about a command, usemanfollowed by the command name to access its manual page.$ man ls
And that's a wrap! With these basic Linux commands under your belt, you're well on your way to becoming a terminal guru. Remember, practice makes perfect, so keep exploring and experimenting with new commands. Happy coding!
Hey there! Want to learn more? Cratecode is an online learning platform that lets you forge your own path. Click here to check out a lesson: Upgrading our Calculator (psst, it's free!).
FAQ
What are some essential Linux commands for beginners?
Here is a list of some essential Linux commands you should know as a beginner:
pwd- Print the current working directory.ls- List the contents of a directory.cd- Change the current working directory.mkdir- Create a new directory.touch- Create a new, empty file.cp- Copy files or directories.mv- Move or rename files or directories.rm- Remove files or directories.cat- Display the contents of a file.nano,vim, orvi- Edit a file using a text editor.
How do I navigate through directories using Linux commands?
To navigate through directories, use the cd command followed by the directory path. Here are some examples:
- To move to a specific directory, type
cd /path/to/directoryand press Enter. - To go up one level, type
cd ..and press Enter. - To go to your home directory, type
cdorcd ~and press Enter.
How can I create a new file or directory using Linux commands?
To create a new file, use the touch command followed by the file name. For example:
touch newfile.txt
To create a new directory, use the mkdir command followed by the directory name. For example:
mkdir new_directory
How do I display the contents of a file using Linux commands?
You can display the contents of a file using the cat command, followed by the file name. For example:
cat file.txt
This command will display the contents of file.txt in your terminal.
How do I remove files or directories using Linux commands?
To remove a file, use the rm command followed by the file name. For example:
rm file.txt
To remove a directory, use the rm command with the -r (recursive) option followed by the directory name. For example:
rm -r directory_name
Keep in mind that removing files or directories with these commands is permanent and cannot be undone, so use them with caution.