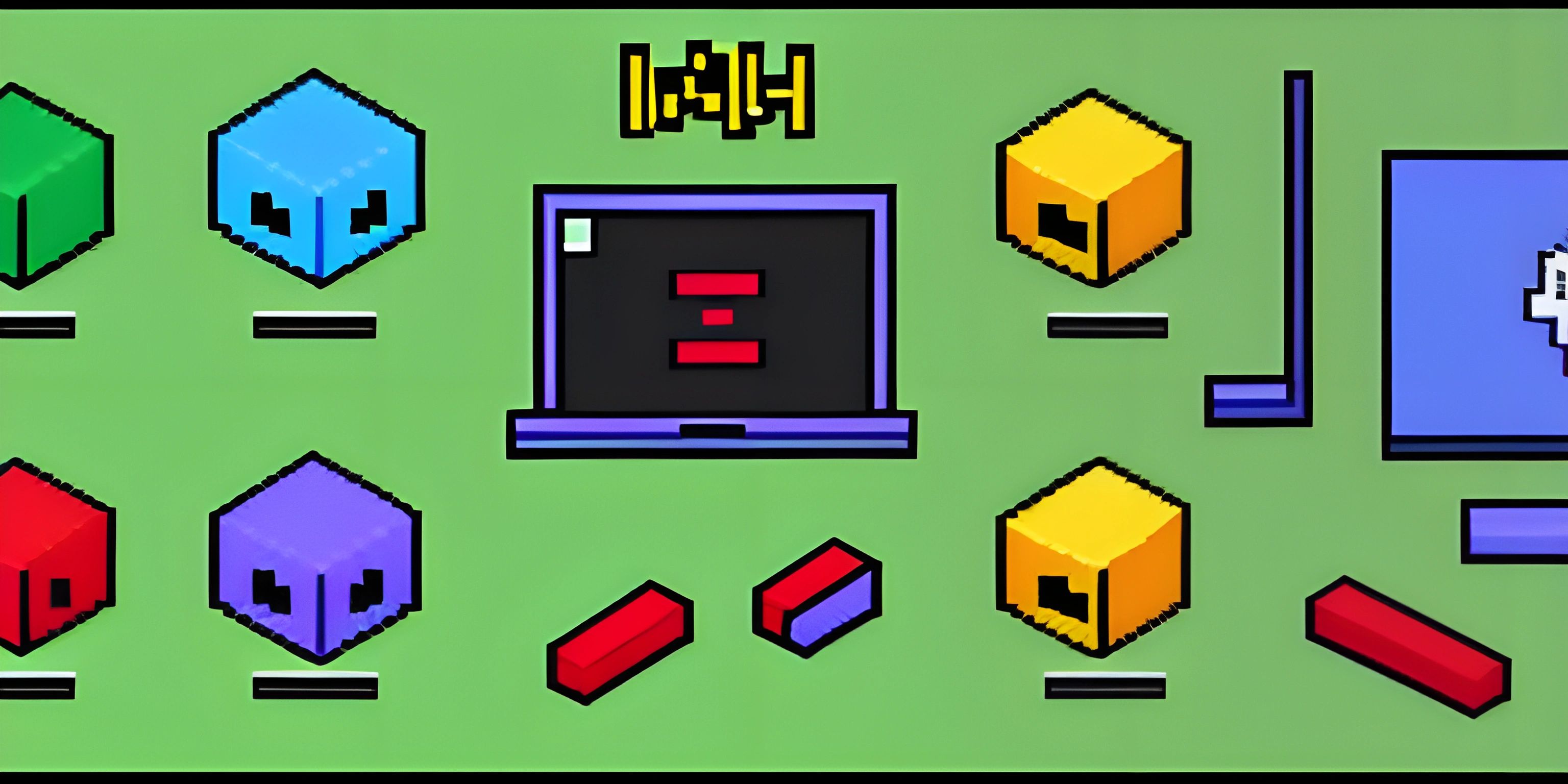Introduction to npm

Note: this page has been created with the use of AI. Please take caution, and note that the content of this page does not necessarily reflect the opinion of Cratecode.
So you've heard about this npm thing, and you're not quite sure what it is or how to use it? Don't worry, we've got you covered! npm stands for Node Package Manager, and it's a tool that makes it incredibly easy to manage and install packages for your JavaScript projects.
What is npm?
npm is the default package manager for Node.js. It helps developers easily share, reuse, and manage code packages, such as libraries or frameworks. With npm, you can quickly install, update, or remove packages from your projects and even create your own packages to share with the world.
Getting Started with npm
Before you can start using npm, you need to have Node.js installed on your system. npm comes bundled with Node.js, so once you have Node.js installed, you'll have npm as well.
To check if you have Node.js and npm installed, open a terminal or command prompt and run the following commands:
node -v npm -v
If you see version numbers for both, you're all set. If not, head over to the Node.js download page to get it installed.
Using npm
Now that you have npm installed, let's dive into how to use it. One of the most common uses of npm is to install packages for your projects. To do that, you'll first need to create a package.json file, which is a manifest file that describes your project and its dependencies.
You can create a package.json file by running the following command in your project's root directory:
npm init
npm will prompt you to provide some information about your project, such as the name, version, and description. Once you've filled in the details, npm will generate a package.json file for you.
Installing Packages
To install a package, simply run the following command:
npm install package-name
Replace package-name with the name of the package you want to install. For example, if you want to install the popular Express framework, you would run:
npm install express
npm will download the package and its dependencies and save them in a node_modules folder in your project directory. It will also update your package.json file, adding the package to the list of dependencies.
Managing and Updating Packages
With npm, it's easy to keep your packages up to date. To update a specific package, you can run:
npm update package-name
To update all packages in your project, simply run:
npm update
If you want to remove a package from your project, you can use the uninstall command:
npm uninstall package-name
Sharing Your Own Packages
If you've created an awesome package that you want to share with the world, npm makes that easy too. First, you'll need to create an account on the npm website. Then, log in to your account from the command line:
npm login
Now, you can publish your package by navigating to your package's directory and running:
npm publish
And that's it! Your package is now available for others to install and use.
Wrapping Up
npm is an incredibly powerful tool that makes managing and sharing JavaScript packages a breeze. Now that you have a basic understanding of what npm is and how to use it, you can start exploring the vast ecosystem of packages available and enhance your projects with ease. Happy coding!
Hey there! Want to learn more? Cratecode is an online learning platform that lets you forge your own path. Click here to check out a lesson: Rust - A Language You'll Love (psst, it's free!).
FAQ
What is npm?
npm stands for Node Package Manager. It is the default package manager for JavaScript, which allows you to easily install, manage, and share reusable code packages. With npm, you can find and use existing packages to save time and effort, or create and publish your own packages to share with the community.
How do I install npm?
npm comes bundled with Node.js, so by installing Node.js, you'll automatically have npm installed. To install Node.js, visit the official website at https://nodejs.org and download the appropriate installer for your operating system. Follow the installation instructions, and once completed, you can verify that Node.js and npm are installed by running the following commands in your terminal or command prompt:
node -v npm -v
How do I install a package using npm?
To install a package using npm, open your terminal or command prompt, navigate to your project directory, and run the following command:
npm install package-name
Replace package-name with the actual name of the package you wish to install. By default, the package will be installed locally, which means it will be available only within the current project.
How do I uninstall a package using npm?
To uninstall a package, open your terminal or command prompt, navigate to your project directory, and run the following command:
npm uninstall package-name
Replace package-name with the actual name of the package you wish to remove. This command will remove the package from your project and also update the package.json file.
How do I create a new npm package and publish it?
To create a new npm package, follow these steps:
- Create a new directory for your package and navigate to it in your terminal or command prompt.
- Run
npm initto generate apackage.jsonfile. Follow the prompts to enter information about your package. - Write your package's code and save it in the new directory.
- Ensure you have an npm account by signing up at https://www.npmjs.com/signup if you haven't already.
- Log in to your npm account from the terminal or command prompt by running
npm loginand entering your credentials. - Publish your package by running
npm publishin the terminal or command prompt. This will make your package available for others to install and use! For more details and advanced options, refer to the official npm documentation at https://docs.npmjs.com.