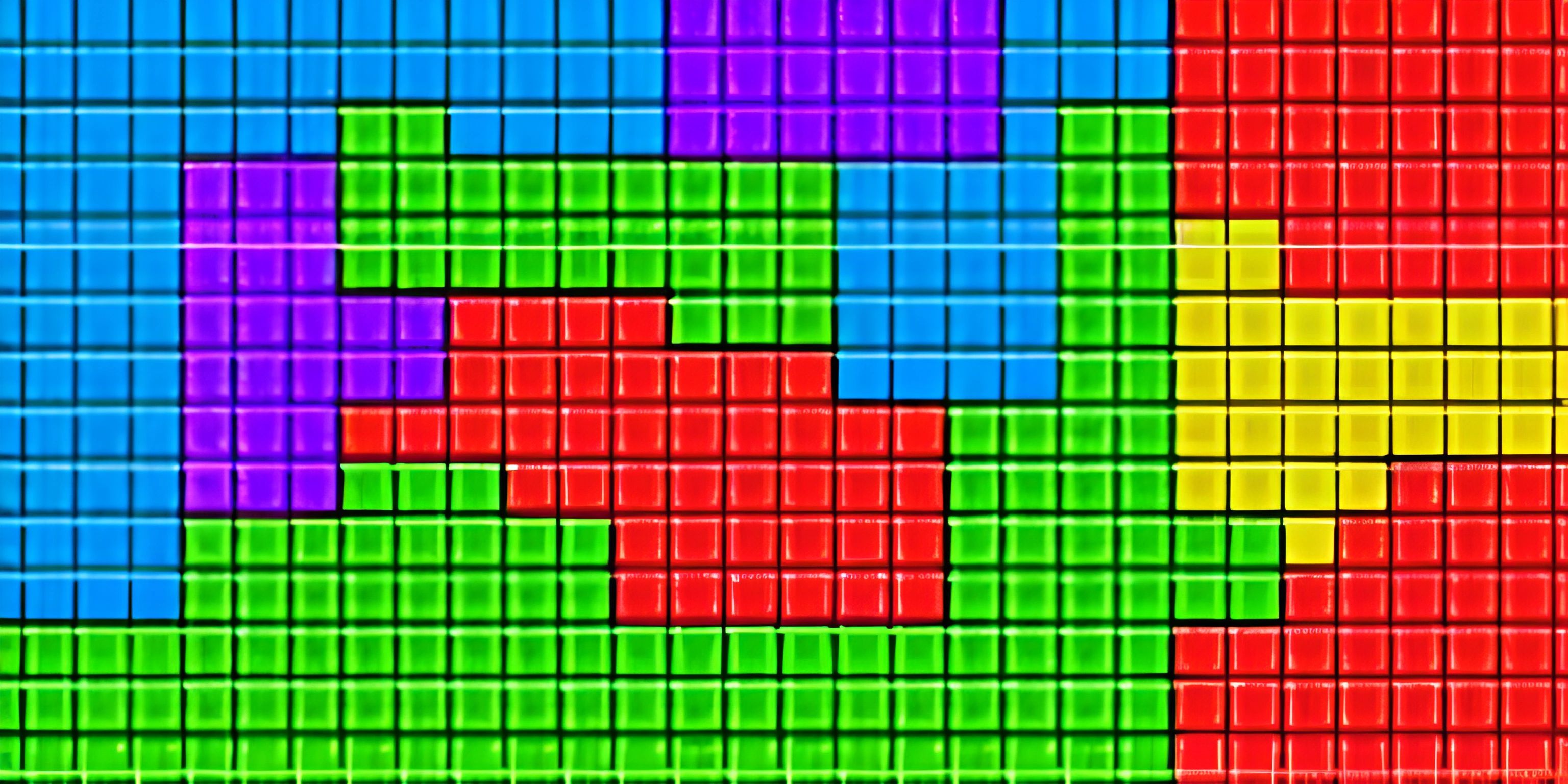Understanding Solid State Drives and Their Advantages

Note: this page has been created with the use of AI. Please take caution, and note that the content of this page does not necessarily reflect the opinion of Cratecode.
Imagine your computer's storage as a library. Traditional Hard Disk Drives (HDDs) are like a librarian who has to physically search for each book you request, while Solid State Drives (SSDs) are more like having a magical robot assistant who instantly hands you the book you need. The instant speed and efficiency of SSDs have transformed the world of computing, making everything from booting up your PC to loading heavy applications faster than ever before.
What is an SSD?
An SSD (Solid State Drive) is a type of non-volatile storage media that stores persistent data on solid-state flash memory. Unlike an HDD, which uses a spinning disk to read/write data, an SSD has no moving parts. This makes it incredibly durable and quick. If you want to know more about storage devices in general, check out this article.
How Does an SSD Work?
SSDs employ NAND-based flash memory to store data. Think of NAND flash memory as a grid of cells where each cell can hold a bit of information. These cells can be accessed almost instantaneously, allowing read/write operations to be performed at blazing speeds. The absence of mechanical parts eliminates the delay caused by seeking data on a disk platter, a common issue with HDDs.
Advantages of SSDs
Speed
Speed is the most significant advantage of SSDs over HDDs. Booting your operating system, launching applications, and transferring files are dramatically faster. It’s like upgrading from a bicycle to a sports car.
Durability
Since SSDs don't have any moving parts, they're less prone to physical damage. Imagine dropping your laptop; if it has an HDD, you might end up with a corrupted drive. But with an SSD, your data stands a much better chance of surviving the fall.
Power Efficiency
SSDs consume less power than HDDs, translating to longer battery life for laptops and reduced electricity bills for desktops. They’re the eco-friendly choice, just like swapping incandescent bulbs for LEDs.
Reduced Noise
Ever been distracted by the whirring sound of an HDD? With SSDs, that’s a thing of the past. They operate silently, making them ideal for noise-sensitive environments, such as libraries or recording studios.
Types of SSDs
SATA SSDs
SATA (Serial ATA) SSDs are the most common type and serve as a direct replacement for HDDs in most computers. They use the same SATA interface, making them easy to install in older machines. However, their speed is limited by the SATA interface, which tops out at around 600 MB/s.
NVMe SSDs
NVMe (Non-Volatile Memory Express) SSDs use the PCIe (Peripheral Component Interconnect Express) interface, offering significantly faster read/write speeds compared to SATA SSDs. We're talking speeds up to 3500 MB/s or even higher! They’re the Usain Bolt of storage drives.
M.2 and U.2 SSDs
M.2 and U.2 are form factors for SSDs. M.2 SSDs are compact and often used in ultrabooks and high-performance desktops. They can be either SATA or NVMe. U.2 SSDs, on the other hand, are usually used in data centers and offer excellent performance and capacity.
SSDs Versus HDDs
Cost
SSDs are generally more expensive per gigabyte compared to HDDs. However, the price gap has been closing over the years, making SSDs more affordable.
Lifespan
While SSDs have a limited number of write cycles, modern SSDs are designed to last many years under typical consumer workloads. HDDs, with their mechanical parts, are more prone to wear and tear over time.
Data Recovery
Data recovery from SSDs can be more complex and expensive compared to HDDs. With HDDs, you often have the option to recover data by physically repairing the drive, while SSDs usually require specialized equipment and expertise.
When to Use SSDs
SSDs are perfect for scenarios that require high performance and reliability. Operating systems, frequently-used applications, and games benefit the most from the speed boost provided by SSDs. For long-term storage or backup, where speed is less critical, HDDs can still be a cost-effective solution.
How to Upgrade to an SSD
Upgrading to an SSD is one of the best ways to improve your system's performance. Here's a simplified guide to doing it yourself:
- Backup Your Data: Always start by backing up your important data.
- Choose the Right SSD: Make sure it's compatible with your system (SATA, NVMe, M.2, etc.).
- Clone Your Drive: Use software to clone your existing drive to the new SSD.
- Install the SSD: Physically install the SSD into your computer.
- Set BIOS Settings: Ensure your BIOS recognizes the new drive.
- Enjoy: Boot up and enjoy your lightning-fast system.
For a more detailed guide, you can refer to this article.
Hey there! Want to learn more? Cratecode is an online learning platform that lets you forge your own path. Click here to check out a lesson: Why Program? (psst, it's free!).
FAQ
Are SSDs worth the extra cost?
Yes, SSDs offer significantly faster performance, lower power consumption, and increased durability compared to HDDs. The speed boost alone can justify the extra cost for most users.
How long do SSDs last?
Modern SSDs are designed to last several years under typical consumer workloads. The lifespan depends on the number of write cycles, but most users will not exhaust an SSD's lifespan under normal use.
Can I use both SSD and HDD in the same computer?
Absolutely! Many users opt for a dual-drive setup, using an SSD for the operating system and frequently accessed files, and an HDD for larger, less frequently accessed data.
Do SSDs require defragmentation?
No, SSDs do not benefit from defragmentation. In fact, defragmenting an SSD can reduce its lifespan by performing unnecessary write operations.
Is it difficult to install an SSD?
Installing an SSD is relatively straightforward, especially if you're replacing an existing drive. With some basic tools and a bit of caution, most users can complete the upgrade themselves.