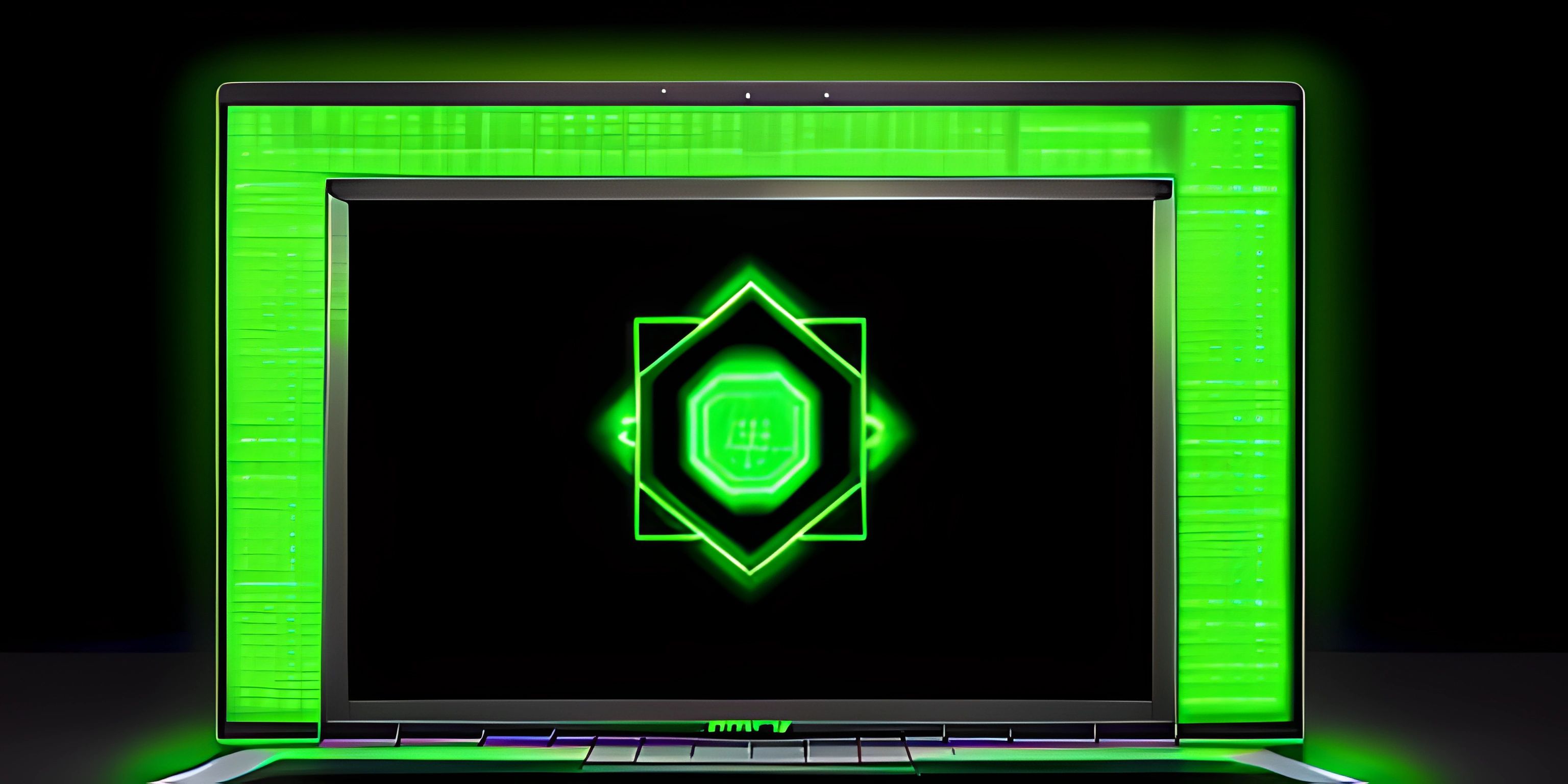Command Line Basics
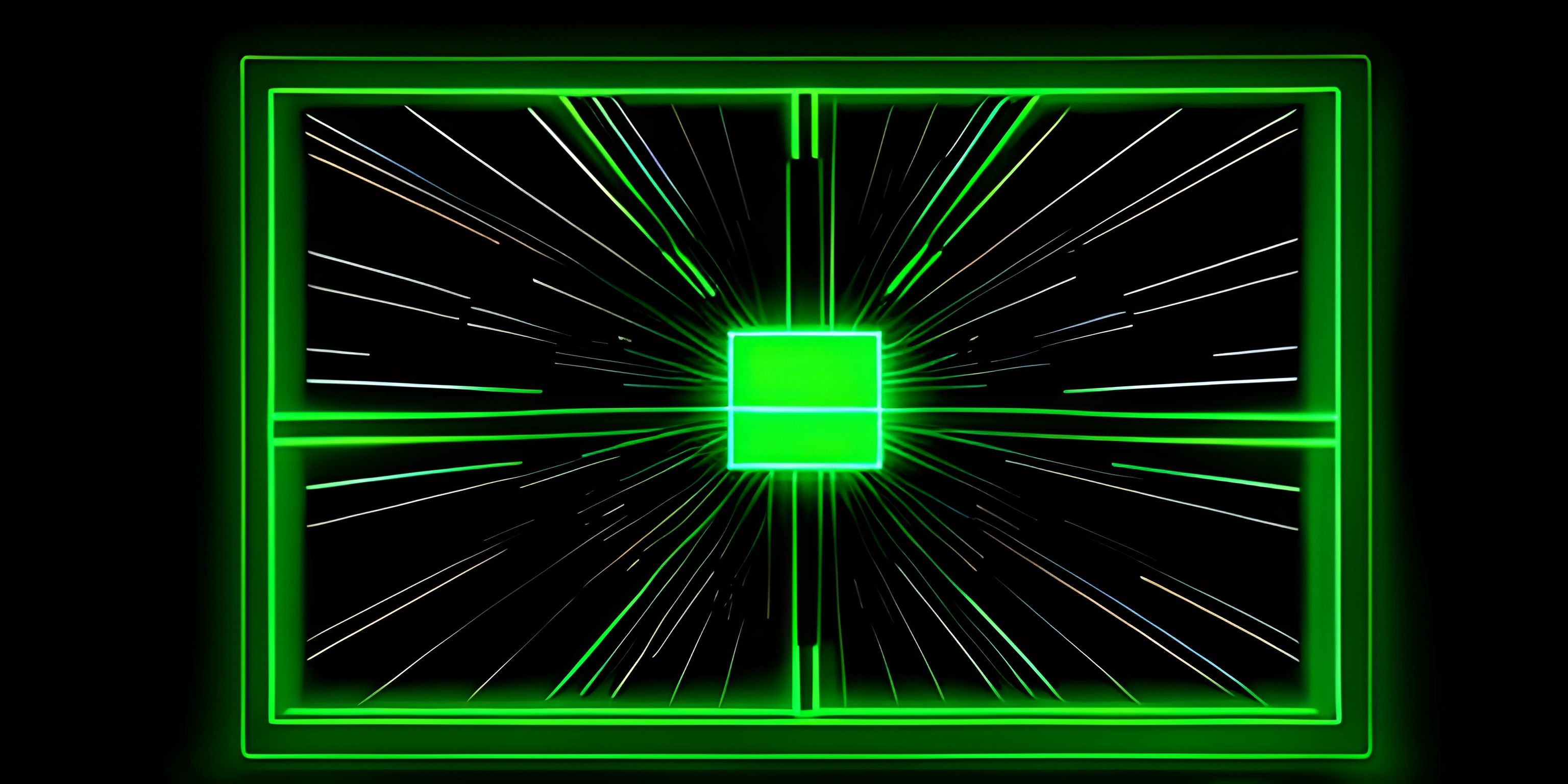
Note: this page has been created with the use of AI. Please take caution, and note that the content of this page does not necessarily reflect the opinion of Cratecode.
The command line, also known as the command-line interface (CLI) or terminal, is a crucial tool that every programmer should be familiar with. It's like a superpower, allowing you to control your computer and perform tasks that are typically either tedious or impossible to do with a graphical user interface (GUI).
What is the Command Line?
The command line is a text-based interface that allows you to interact with your computer's operating system by entering text commands. It's like having a conversation with your computer, only you're giving it orders, and it's responding with the results. Unlike GUIs, which rely on graphical elements like buttons and menus, the command line relies solely on text input and output.
Why Use the Command Line?
You might be wondering why you should bother with the command line when there are so many easy-to-use GUIs available. There are several reasons:
- Speed: The command line is often faster than using a GUI because you can directly enter commands instead of navigating through menus and clicking buttons.
- Automation: The command line makes it simple to create scripts to automate repetitive tasks, saving you time and effort in the long run.
- Control: Many tasks that are difficult or impossible to perform using a GUI can be easily done using the command line.
- Compatibility: The command line is available on almost all operating systems, making it a versatile tool that can be used across various platforms.
Getting Started with the Command Line
To start using the command line, you'll need to open a terminal window. The process varies depending on your operating system:
- Windows: Press
Win + Xand select "Windows PowerShell" or "Command Prompt" from the menu. - macOS: Press
Cmd + Spaceto open Spotlight Search, type "Terminal," and hit Enter. - Linux: Press
Ctrl + Alt + Tor search for "Terminal" in your application menu.
Once you have your terminal open, you can start entering commands. Let's go over some basic commands that you'll likely use often.
Navigating Directories
When using the command line, it's essential to know how to navigate through your file system. The following commands are commonly used for this purpose:
pwd(print working directory): Displays the current directory you're in.cd(change directory): Changes your current directory. For example,cd Documentswill take you to the Documents folder.ls(list directory content): Lists the files and directories in the current directory.
File Operations
Managing files and directories is a breeze with these commands:
mkdir(make directory): Creates a new directory. For example,mkdir my_folderwill create a folder named "my_folder."cp(copy): Copies a file or directory. For example,cp file.txt new_file.txtwill create a copy of "file.txt" named "new_file.txt."mv(move): Moves a file or directory. For example,mv file.txt folderwill move "file.txt" into the "folder" directory.rm(remove): Deletes a file or directory. For example,rm file.txtwill delete the "file.txt" file. Be careful with this command, as deleted files are not easily recoverable.
Running Programs
Executing programs and scripts from the command line is simple. Just type the program name followed by any necessary arguments or options. For example:
python my_script.py: Runs a Python script named "my_script.py".git clone https://github.com/user/repo.git: Clones a Git repository from the specified URL.
Wrapping Up
These are just the basics of using the command line, but they should give you a solid foundation to build upon. As you become more comfortable with the command line, you'll find it to be an invaluable tool in your programming arsenal. Now go forth and conquer your computer with your newfound CLI superpowers!
Hey there! Want to learn more? Cratecode is an online learning platform that lets you forge your own path. Click here to check out a lesson: Upgrading our Calculator (psst, it's free!).
FAQ
What is the command line interface, and why is it important for programming tasks?
The command line interface (CLI) is a text-based method of interacting with your computer or device. It allows you to execute commands by typing them out, giving you more control and flexibility than using a graphical user interface (GUI). It's important for programming tasks because it provides a powerful and efficient way to navigate through files, perform operations, and automate tasks without the need for a GUI.
How do I access the command line interface on different operating systems?
Accessing the CLI varies depending on your operating system:
- On Windows: You can open the Command Prompt or PowerShell by searching for them in the Start menu or by pressing
Win + Rand typingcmdorpowershell. - On macOS: Open the Terminal app, which can be found in the Applications -> Utilities folder or by using Spotlight search.
- On Linux: Open the Terminal application, which can typically be found in the Applications menu, or by pressing
Ctrl + Alt + Ton some distributions.
What are some common command line commands I should know?
Here are a few common CLI commands that are helpful to know:
cd: Change the current directory.ls: List files and directories in the current directory (on Windows, usedir).mkdir: Create a new directory.touch: Create a new file (on Windows, useecho. > filename.ext).cp: Copy files and directories.mv: Move files and directories.rm: Delete files and directories.
How do I execute a command on the command line?
To execute a command, simply type the command followed by any necessary arguments or options, and then press Enter. For example, to list the files and directories in a specific folder, you'd type ls /path/to/folder on macOS or Linux, or dir C:\path\to\folder on Windows, and then press Enter.
How can I get help or learn more about a specific command?
Most command line utilities have built-in help documentation. To access this information, type the command followed by --help (on macOS and Linux) or /? (on Windows), and then press Enter. For example, to learn more about the cd command, type cd --help (macOS/Linux) or cd /? (Windows) and press Enter.