Installing MATLAB Toolboxes
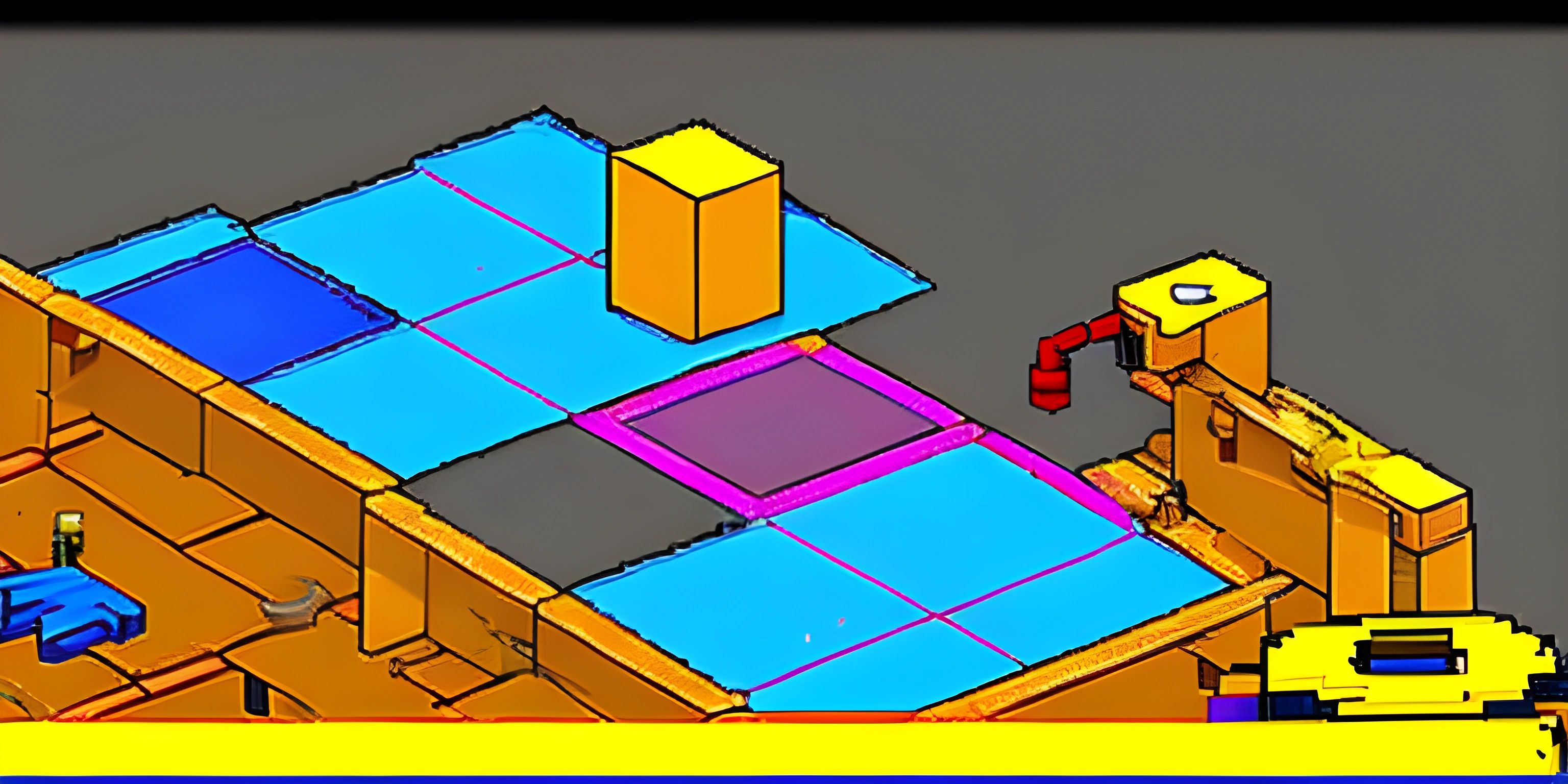
Note: this page has been created with the use of AI. Please take caution, and note that the content of this page does not necessarily reflect the opinion of Cratecode.
Imagine you're a chef, and MATLAB is your state-of-the-art kitchen. You have all the basic ingredients (functions and scripts), but sometimes you need specialized tools (toolboxes) to whip up a gourmet dish. Just like how a pasta maker can elevate your spaghetti game, MATLAB toolboxes can supercharge your data analysis, machine learning, and more. This guide will walk you through the steps to install these nifty add-ons and make your MATLAB experience more delicious.
Accessing the Add-Ons Menu
To start installing toolboxes, you need to access the Add-Ons menu. Think of this as your culinary catalog, where you can browse through various specialized gadgets.
- Open MATLAB: Launch MATLAB from your applications. This is like opening the door to your kitchen.
- Navigate to the Home Tab: In the MATLAB interface, you'll see various tabs at the top. Click on the "Home" tab. This is your command center.
- Click on Add-Ons: In the "Home" tab, find the "Add-Ons" button in the Environment section and click on it.
Browsing and Selecting Toolboxes
Once you're in the Add-Ons menu, it's like flipping through a catalog of kitchen tools. You can search for specific toolboxes or browse by category.
- Search for Toolboxes: Use the search bar to find the toolbox you need. For example, type "Signal Processing Toolbox" if that's what you're looking for.
- Browse Categories: If you're not sure what you need, you can browse through categories. This is useful if you're looking for inspiration or exploring new areas.
Installing a Toolbox
Found the toolbox that's going to make your MATLAB life easier? Great! Let's get it installed.
- Select the Toolbox: Click on the toolbox you want to install. This will open a new window with more details about the toolbox.
- Click Install: In the toolbox details window, you'll see an "Install" button. Click it to start the installation process.
- Follow the Prompts: MATLAB will guide you through the installation process. Follow the on-screen prompts to complete the installation.
Managing Installed Toolboxes
Once you've installed a toolbox, it's like having a new tool in your kitchen drawer. You need to know how to manage it.
- Open the Add-Ons Manager: Go back to the "Home" tab and click on the "Add-Ons" button again. This time, select "Manage Add-Ons" from the dropdown menu.
- View Installed Toolboxes: In the Add-Ons Manager, you'll see a list of all the toolboxes you have installed. You can enable, disable, or uninstall them from here.
Common Issues and Troubleshooting
Sometimes, even the best chefs encounter a burnt soufflé. Here are some common issues you might face when installing MATLAB toolboxes and how to troubleshoot them:
Toolbox Not Showing Up
Problem: After installation, the toolbox does not appear in MATLAB.
Solution: Restart MATLAB. Sometimes, the changes take effect only after a restart. If it still doesn't appear, ensure the installation was successful by checking the Add-Ons Manager.
Installation Error
Problem: You receive an error message during installation.
Solution: Check your internet connection. MATLAB needs to connect to the MathWorks server to download toolboxes. Also, ensure you have sufficient administrative privileges to install software on your computer.
Compatibility Issues
Problem: The toolbox is incompatible with your version of MATLAB.
Solution: Check the toolbox documentation for compatibility requirements. You might need to update your MATLAB to a newer version.
Hey there! Want to learn more? Cratecode is an online learning platform that lets you forge your own path. Click here to check out a lesson: Advanced Data Types (psst, it's free!).
FAQ
What is a MATLAB toolbox?
A MATLAB toolbox is a collection of functions, classes, and other resources that extend the capabilities of MATLAB for specific tasks like signal processing, image analysis, machine learning, and more.
How do I uninstall a MATLAB toolbox?
To uninstall a MATLAB toolbox, open the Add-Ons Manager from the "Home" tab, find the toolbox you want to uninstall, and click the "Uninstall" button next to it.
Can I install toolboxes offline?
Typically, MATLAB toolboxes require an internet connection to download and install. However, MathWorks provides options for offline installation through manual downloads and installation files.
Why is MATLAB asking for administrative privileges to install a toolbox?
Installing toolboxes often requires modifying system files and directories, which requires administrative privileges. Ensure you have the necessary permissions or contact your system administrator.
How can I check if a toolbox is installed correctly?
You can check if a toolbox is installed correctly by opening the Add-Ons Manager. If the toolbox is listed there and enabled, it should be ready to use in MATLAB.





