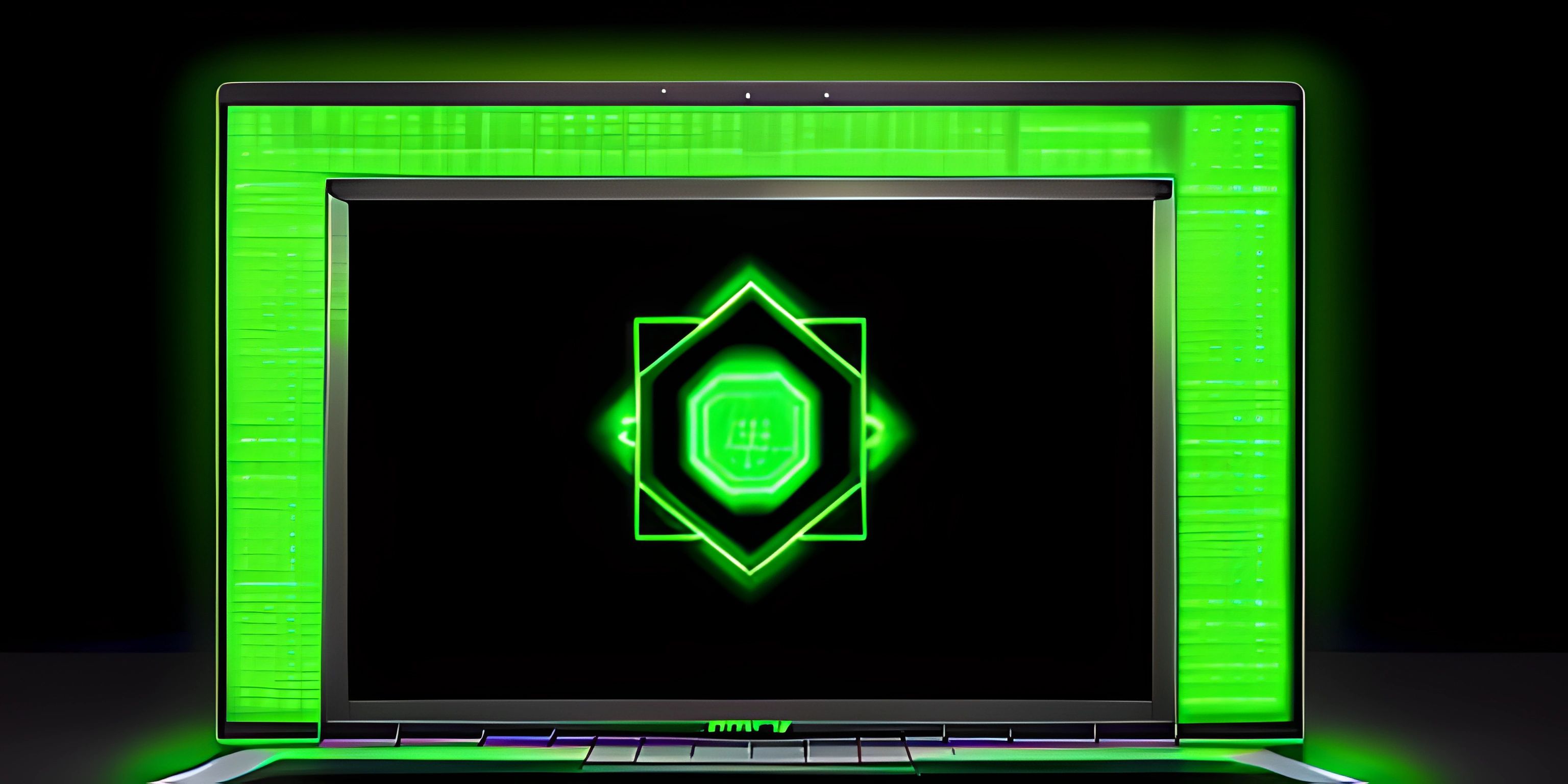Installing Node.js

Note: this page has been created with the use of AI. Please take caution, and note that the content of this page does not necessarily reflect the opinion of Cratecode.
Node.js is a JavaScript runtime environment that allows you to run JavaScript outside of a browser. It's incredibly useful for building server-side applications, command-line tools, and more. In this article, we're going to walk you through the process of installing Node.js on your computer.
Installation on Windows
- Visit the official Node.js download page.
- Download the installer for your specific version of Windows (32-bit or 64-bit).
- Run the installer you just downloaded.
- Follow the instructions provided by the installer, accepting the default settings.
- Once the installation is complete, open a new command prompt and type
node -v. If Node.js was installed correctly, you should see the version number displayed.
Installation on macOS
- Visit the official Node.js download page.
- Download the macOS installer.
- Open the downloaded package and follow the instructions provided by the installer.
- Once the installation is complete, open a new Terminal window and type
node -v. If Node.js was installed correctly, you should see the version number displayed.
Installation on Linux
For Linux users, there are two main ways to install Node.js: using a package manager or compiling it from source.
Using a Package Manager
- Open a terminal window.
- Update your package list by running
sudo apt-get updateorsudo yum update(depending on your distribution). - Install Node.js by running
sudo apt-get install nodejsorsudo yum install nodejs(again, depending on your distribution). - Verify the installation by typing
node -v. If Node.js was installed correctly, you should see the version number displayed.
Compiling from Source
- Visit the official Node.js download page.
- Download the source code tarball for the latest release.
- Extract the tarball using
tar -xvf <filename>, replacing<filename>with the name of the file you downloaded. - Navigate to the extracted directory using
cd <directory>, replacing<directory>with the extracted directory's name. - Run
./configureto prepare the build. - Run
maketo compile Node.js. - Run
sudo make installto install Node.js. - Verify the installation by typing
node -v. If Node.js was installed correctly, you should see the version number displayed.
Now that you have Node.js installed, you can start exploring its features and building your own JavaScript applications outside the browser. Happy coding!
Hey there! Want to learn more? Cratecode is an online learning platform that lets you forge your own path. Click here to check out a lesson: File I/O (Reading) (psst, it's free!).
FAQ
How do I install Node.js on Windows?
To install Node.js on Windows, visit the official Node.js download page, download the installer for your specific version of Windows, run the installer, follow the instructions provided by the installer, and then open a new command prompt and type 'node -v' to verify the installation.
How do I install Node.js on macOS?
To install Node.js on macOS, visit the official Node.js download page, download the macOS installer, open the downloaded package, follow the instructions provided by the installer, and then open a new Terminal window and type 'node -v' to verify the installation.
How do I install Node.js on Linux using a package manager?
To install Node.js on Linux using a package manager, open a terminal window, update your package list by running 'sudo apt-get update' or 'sudo yum update' (depending on your distribution), install Node.js by running 'sudo apt-get install nodejs' or 'sudo yum install nodejs' (depending on your distribution), and then type 'node -v' to verify the installation.