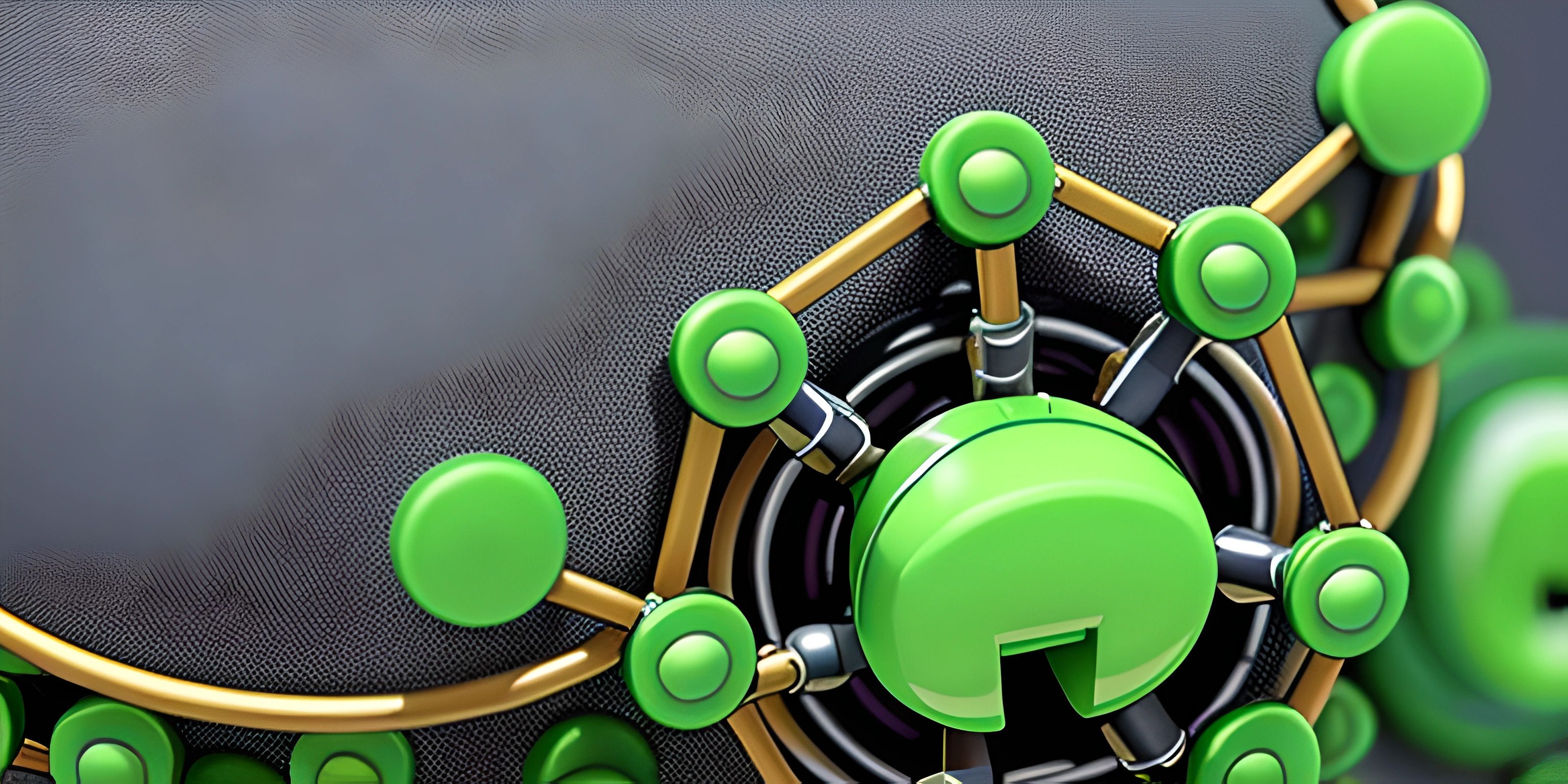Committing Changes in Git

Note: this page has been created with the use of AI. Please take caution, and note that the content of this page does not necessarily reflect the opinion of Cratecode.
Before diving into the world of Git commits, it's essential to understand the basics of Git, the powerful version control system that keeps track of changes made to your project's files. With Git, you can travel back in time to see how your project has evolved, making it perfect for collaborating on projects and fixing mistakes.
What is a commit?
A commit in Git is a snapshot of your project's source code at a specific point in time. It records the changes made to files since the last commit, allowing you to track the progress of your project and revert to a previous state if needed. Commits are essential in Git for collaboration and managing your project's history.
Creating a commit
To create a commit, you'll first need to stage the changes you want to include. Staging changes is like putting them in a box, ready to be shipped off as a commit.
Use the git add command to stage changes:
git add file1.txt file2.txt
This command stages the changes made to file1.txt and file2.txt. If you want to stage all changes in your project, use the git add . command.
Now that your changes are staged, you can create a commit with the git commit command. It's essential to provide a meaningful commit message describing the changes made. This makes it easier for you and your team to understand what each commit does.
git commit -m "Add new feature and fix bug in file1"
In this example, the -m flag is followed by the commit message in quotes.
Viewing commit history
You can view the commit history of your project with the git log command. This displays a list of all commits, along with their author, date, and commit message.
git log
Undoing a commit
Sometimes, you might want to undo a commit. There are several ways to do this in Git, and they depend on your specific needs. Two common methods are git revert and git reset.
Git Revert
The git revert command creates a new commit that undoes the changes made by a previous commit. This is useful if you want to reverse a commit without erasing the history. To revert a commit, you'll need to provide its commit hash, which can be found using the git log command.
git revert <commit-hash>
Git Reset
The git reset command is more powerful and potentially destructive. It rewinds your project's history to a specific commit, erasing all commits made after it. Be cautious when using this command, as it can cause you to lose work.
git reset <commit-hash>
In conclusion, understanding commits in Git allows you to easily manage your project's history and collaborate effectively with your team. With the ability to create, view, and undo commits, you're well on your way to mastering Git and keeping your project organized.
Hey there! Want to learn more? Cratecode is an online learning platform that lets you forge your own path. Click here to check out a lesson: Common Programming Pitfalls (psst, it's free!).
FAQ
What is a Git commit and why is it important?
A Git commit is a snapshot of your project's files and history at a particular point in time. It is important because it allows you to track changes in your project, easily switch between different versions, and collaborate with others by merging their commits into your project.
How do I commit changes in Git?
To commit changes in Git, follow these steps:
-
Make changes to your project files.
-
Use the
git addcommand to stage the changes for commit. For example, to stage all changes, run:git add . -
Use the
git commitcommand to create a commit with a descriptive message. For example:git commit -m "Implement awesome feature"This will create a new commit with your changes and the specified message.
How can I view the commit history in Git?
To view the commit history in Git, use the git log command. This will display a list of all commits in the current branch, along with the commit author, date, and message. You can also use various flags to customize the output, such as --oneline, --graph, and --all:
git log --oneline --graph --all
Can I edit a commit message after I've already committed?
Yes, you can edit a commit message after it has been created. To do this, use the git commit --amend command:
git commit --amend -m "New commit message"
Keep in mind that this will create a new commit with a new hash, which may cause problems if you've already pushed the original commit to a remote repository. To avoid this, only amend commits that have not been pushed yet.