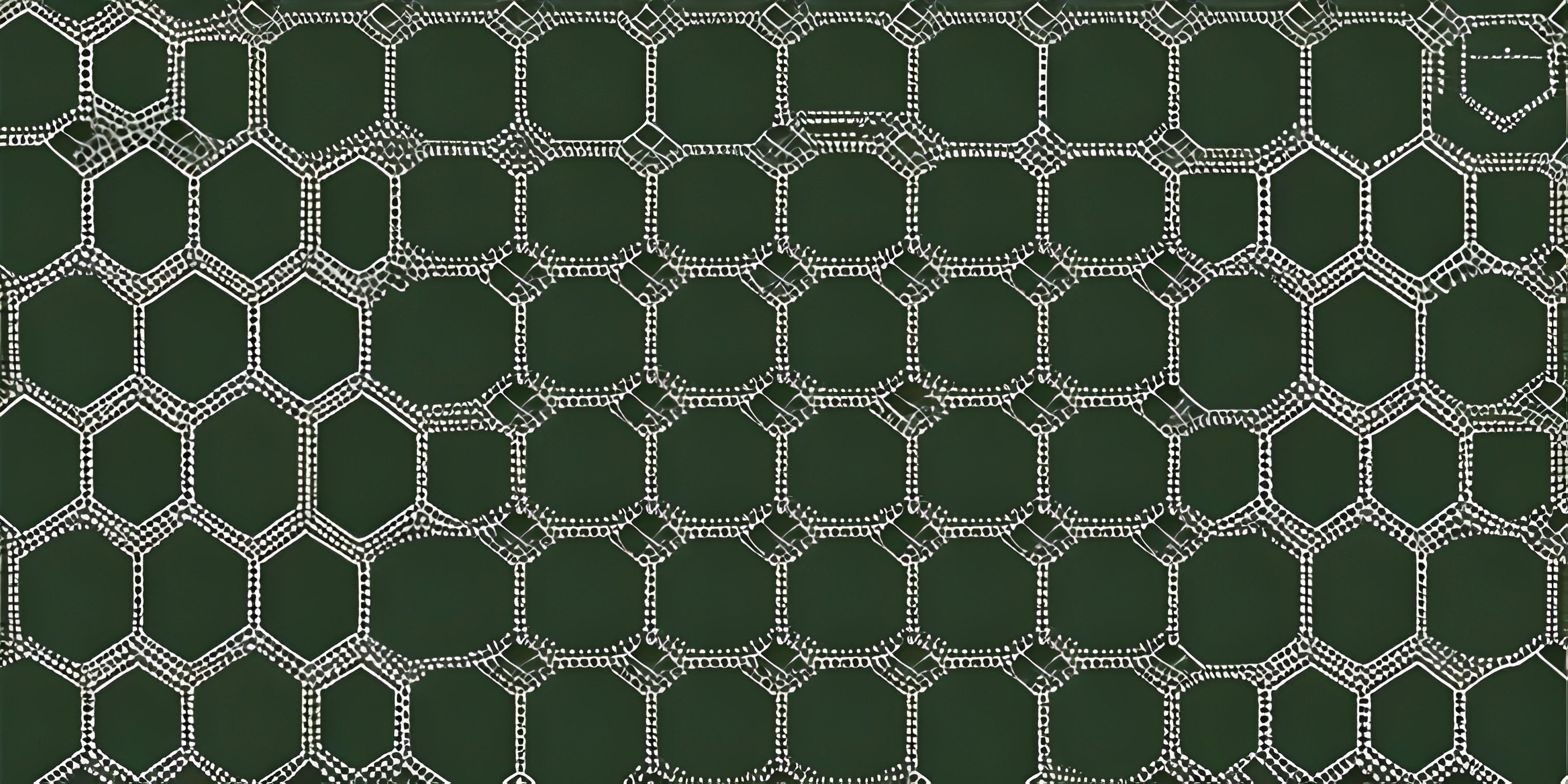Linux File Permissions

Note: this page has been created with the use of AI. Please take caution, and note that the content of this page does not necessarily reflect the opinion of Cratecode.
Working with files on a Linux system requires an understanding of the permission system and file ownership. These concepts help control who can access and modify files and directories, ensuring the security and integrity of your data. So, buckle up, and let's get cracking!
Understanding File Permissions
In Linux, file permissions are based on a system of read, write, and execute permissions. These permissions are assigned to three categories of users: owner, group, and others. Let's dive into what each permission means:
- Read (r): Allows a user to read the contents of a file or list the contents of a directory.
- Write (w): Allows a user to modify a file or create/delete files within a directory.
- Execute (x): Allows a user to run a file as a program or script, or traverse a directory to access its contents.
Viewing File Permissions
To view file permissions, use the ls -l command in the terminal. This command will display the files and directories in a long listing format, showing the permissions, ownership, and other details. The permissions are displayed as a 10-character string, with the first character representing the file type, and the next nine characters representing the permissions for the owner, group, and others.
For example, consider the following output:
-rwxr-xr-- 1 user group 4096 Sep 1 12:34 example-file.txt
The permission string -rwxr-xr-- can be interpreted as:
-(first character): It's a regular file (not a directory or a link).rwx(next three characters): Read, write, and execute permissions for the owner.r-x(next three characters): Read and execute permissions for the group.r--(last three characters): Read permission for others.
Changing File Permissions
To change file permissions, you can use the chmod command. This command allows you to modify permissions using numeric or symbolic notation.
Numeric Notation
In numeric notation, read, write, and execute permissions are represented by the numbers 4, 2, and 1, respectively. To set permissions, you add the numbers together for each category (owner, group, others) and pass a three-digit number to the chmod command.
For example, to set read and write permissions for the owner, read permission for the group, and no permissions for others, you would use:
chmod 640 example-file.txt
Symbolic Notation
Symbolic notation uses the characters r, w, and x to represent permissions, along with u (owner), g (group), o (others), and a (all). To modify permissions, you use the + (add), - (remove), or = (set) operators.
For example, to add execute permission for the owner, you would use:
chmod u+x example-file.txt
File Ownership
Files and directories in Linux have an associated owner and group. The owner is typically the user who created the file, while the group is a collection of users who share the same permissions for that file.
To view file ownership, use the ls -l command, as mentioned earlier. The owner and group are displayed after the permission string.
Changing File Ownership
To change file ownership, you can use the chown command. This command allows you to change the owner and/or group of a file or directory.
For example, to change the owner to new-user and the group to new-group, you would use:
chown new-user:new-group example-file.txt
Now you have a basic understanding of Linux file permissions and ownership. Remember, managing permissions effectively is crucial to maintaining the security and integrity of your files, so use them wisely! Happy coding!
Hey there! Want to learn more? Cratecode is an online learning platform that lets you forge your own path. Click here to check out a lesson: Making a Basic Discord Bot in JavaScript (discord.js) (psst, it's free!).