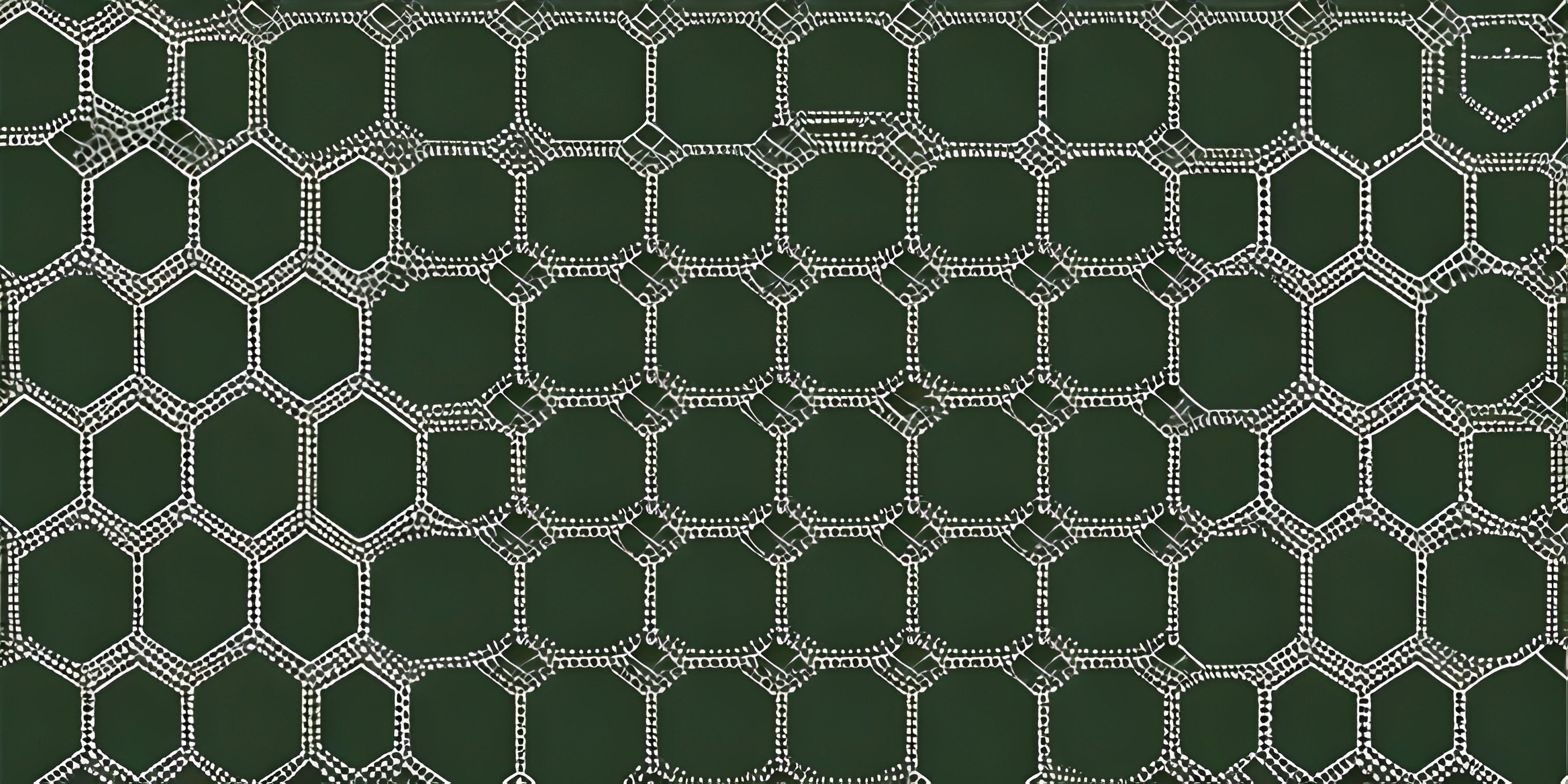Understanding Linux File and Directory Permissions

Note: this page has been created with the use of AI. Please take caution, and note that the content of this page does not necessarily reflect the opinion of Cratecode.
Linux, like most operating systems, has a way to control who can access, modify, and execute files and directories. This is crucial in a multi-user environment, where you don't want everyone to have access to your secret plans for world domination (or just your personal files). In this article, we'll dive into the world of Linux permissions.
Permission Types
In Linux, permissions are divided into three types:
- Read (r): Allows reading the contents of a file or listing the contents of a directory.
- Write (w): Allows modifying the contents of a file or adding/removing files in a directory.
- Execute (x): Allows running a file as a program or entering a directory to access its content.
Permission Groups
Permissions are applied to three distinct groups:
- User (u): The owner of the file or directory.
- Group (g): The group that the file or directory belongs to.
- Others (o): Everyone else who is not the owner or part of the group.
Viewing Permissions
To view the permissions of a file or directory, you can use the ls -l command. This will display a detailed listing of files and directories, including their permissions. Here's an example of what it might look like:
-rwxr-xr-- 1 alice staff 512 Dec 1 12:34 example.txt
The first column represents the permissions for the file example.txt. The first character indicates the type of entry (- for a file, d for a directory). The following nine characters represent the permissions for the user, group, and others, in sets of three. In this case, the permissions are:
- User:
rwx(read, write, execute) - Group:
r-x(read, execute) - Others:
r--(read)
Modifying Permissions
To modify permissions, we use the chmod command. The chmod command accepts a permission mode followed by the file or directory name. The mode can be specified in two ways:
- Symbolic mode: This allows you to modify permissions using symbols like
u,g,o,+,-, and=, followed by the permission type (r,w, orx). For example, to add write permission for the user and group, you would usechmod u+w,g+w example.txt. - Octal mode: This allows you to set permissions using numeric values. Each permission type has a value: read (4), write (2), and execute (1). To set the permissions, add up the values for each group and combine them in the order of user, group, and others. For example,
chmod 755 example.txtsets permissions torwxr-xr-x.
Changing Ownership
Sometimes, it's necessary to change the owner or group of a file or directory. This can be done using the chown command. To change the owner, use chown new_owner file_or_directory. To change the group, use chown :new_group file_or_directory. To change both, use chown new_owner:new_group file_or_directory.
Now that you have a better understanding of Linux file and directory permissions, you can confidently manage access to your files and keep your world domination plans under wraps. Just remember, with great power comes great responsibility!
Hey there! Want to learn more? Cratecode is an online learning platform that lets you forge your own path. Click here to check out a lesson: Making a Basic Discord Bot in JavaScript (discord.js) (psst, it's free!).
FAQ
What are Linux file and directory permissions?
Linux file and directory permissions are a set of rules that determine who can access, read, write, and execute files and directories on a Linux system. They help maintain security and ensure that only authorized users can perform specific actions on files and directories.
How can I view the permissions of a file or directory?
To view the permissions of a file or directory, use the ls -l command followed by the target file or directory name. This command will display a detailed list of information, including permissions, owner, group, size, and modification date. The permissions are represented by a string of characters, such as -rwxr-xr-x.
How do I modify file and directory permissions using the chmod command?
To modify file and directory permissions using the chmod command, you can use either the symbolic notation or the numerical (octal) notation.
For symbolic notation, the command looks like this:
chmod [ugoa][+-=][rwxXst] file/directory
For numerical (octal) notation, the command looks like this:
chmod ### file/directory
Here's an example of changing permissions for a file named "example.txt" to read, write, and execute for the owner, and read and execute for the group and others:
Symbolic notation:
chmod u=rwx,go=rx example.txt
Numerical notation:
chmod 755 example.txt
What is the chown command and how do I use it to change file and directory ownership?
The chown command is used to change the ownership of a file or directory in Linux. The basic syntax for the command is as follows:
chown [OPTION]... [OWNER][:[GROUP]] FILE...
To change the owner of a file named "example.txt" to a user named "newowner" and a group named "newgroup", you would use the following command:
chown newowner:newgroup example.txt
How do I recursively apply permissions to a directory and its contents?
To recursively apply permissions to a directory and its contents, you can use the -R option with the chmod or chown command. This will apply the specified permissions or ownership changes to the target directory and all its files and subdirectories. For example, to change the permissions of a directory named "example_directory" and its contents to read, write, and execute for the owner, and read and execute for the group and others, you would use the following command:
chmod -R 755 example_directory